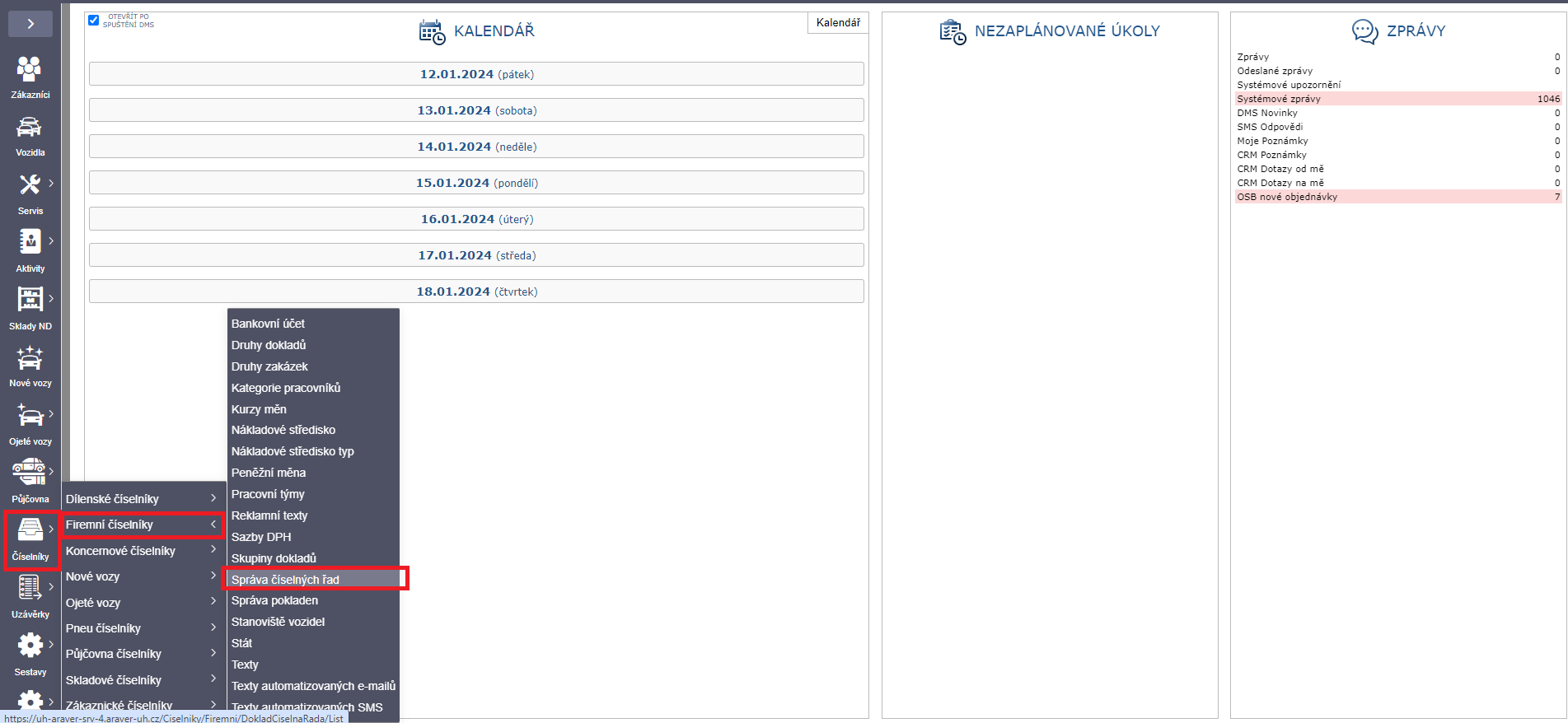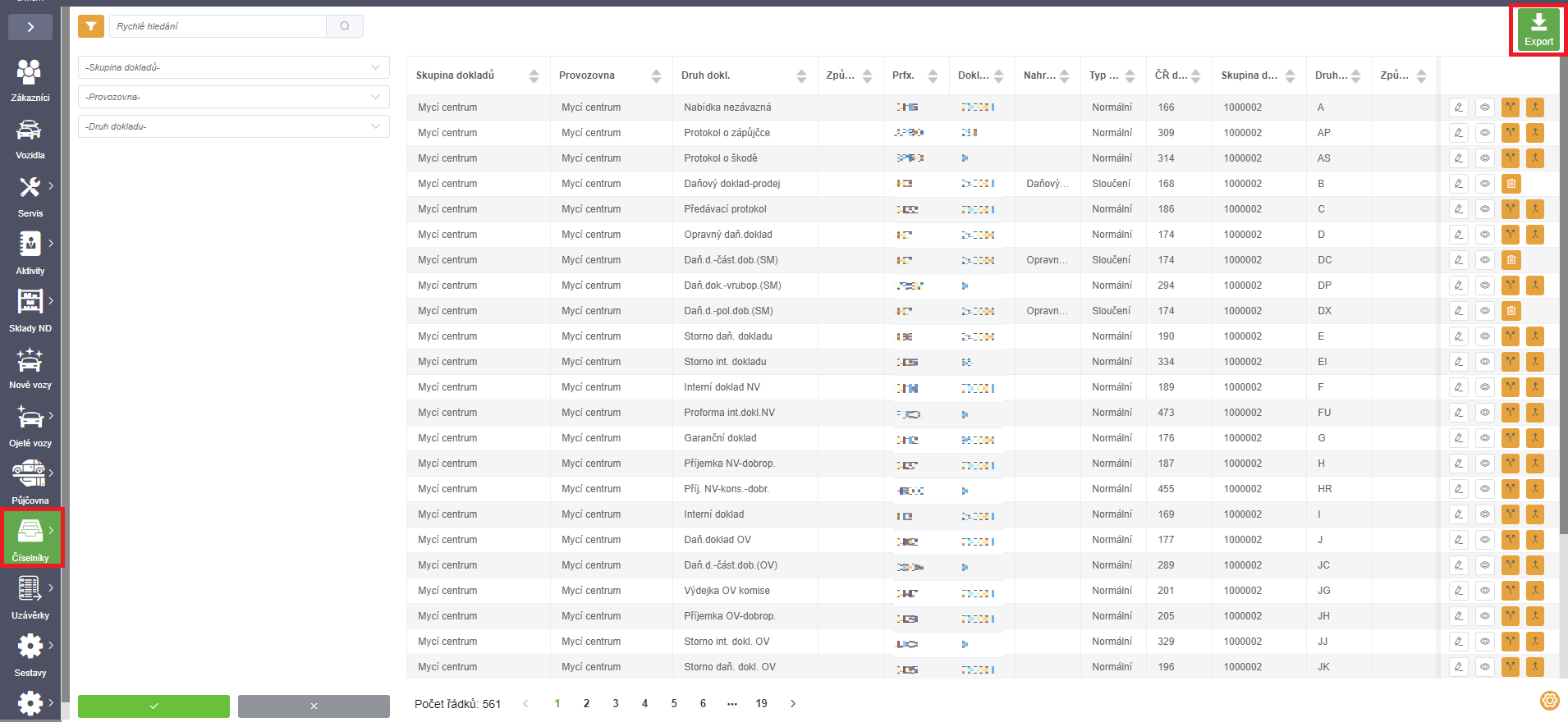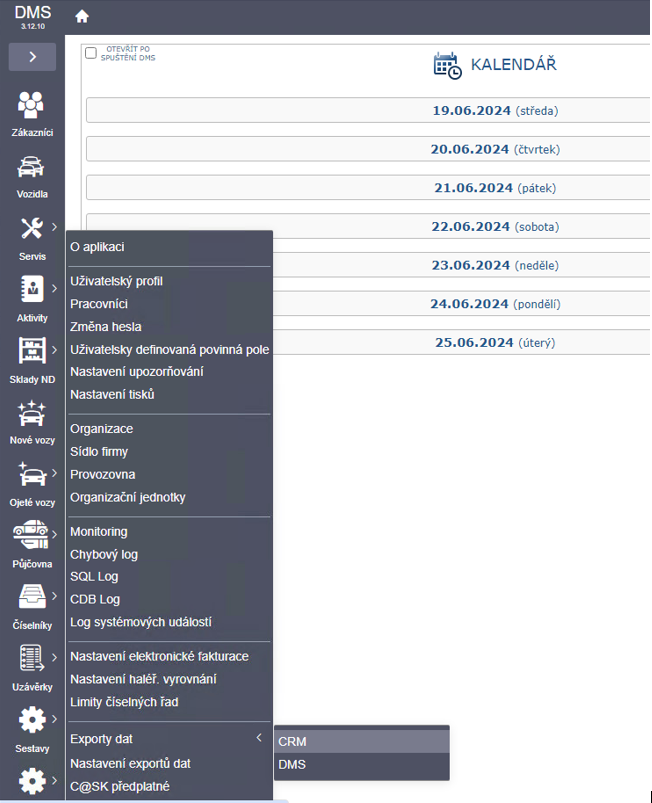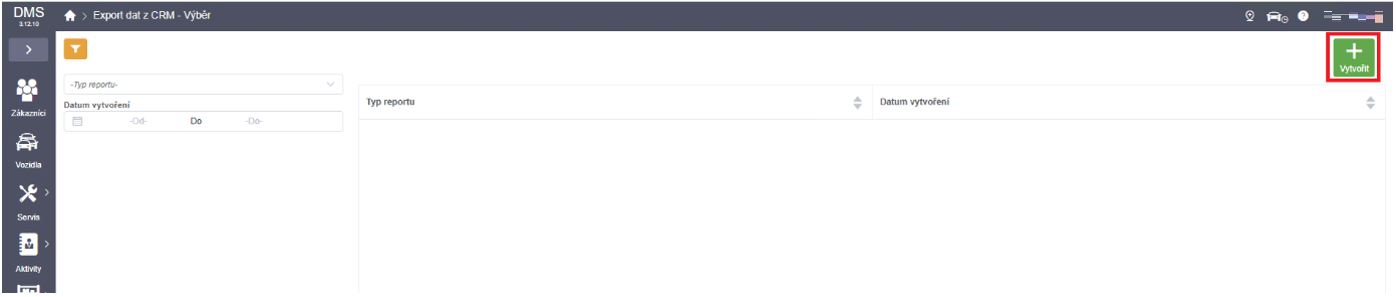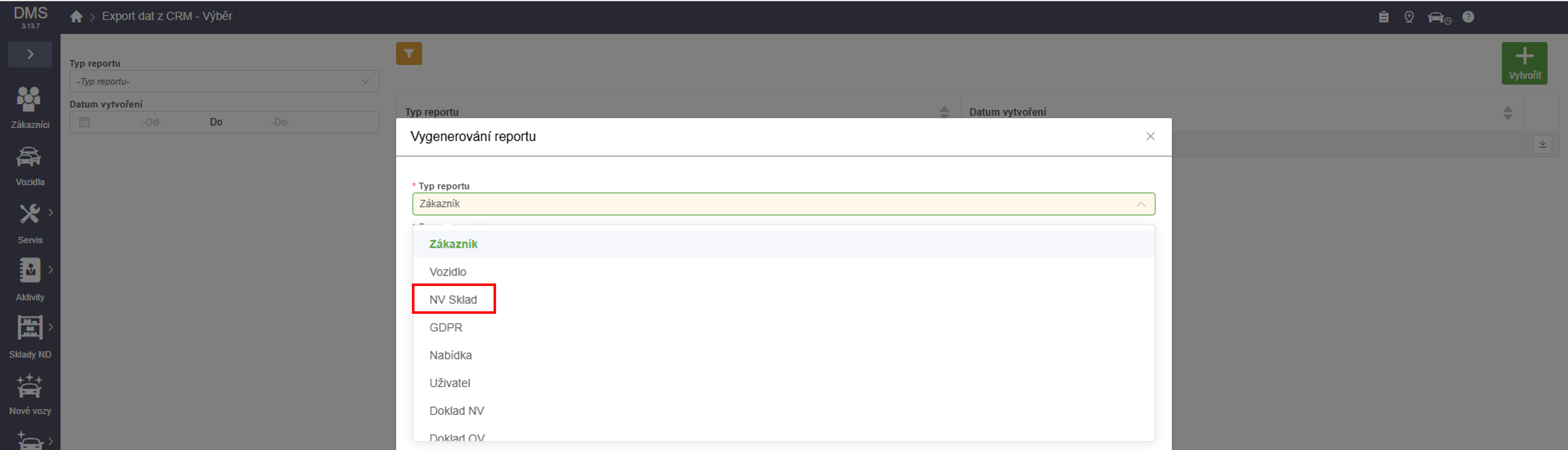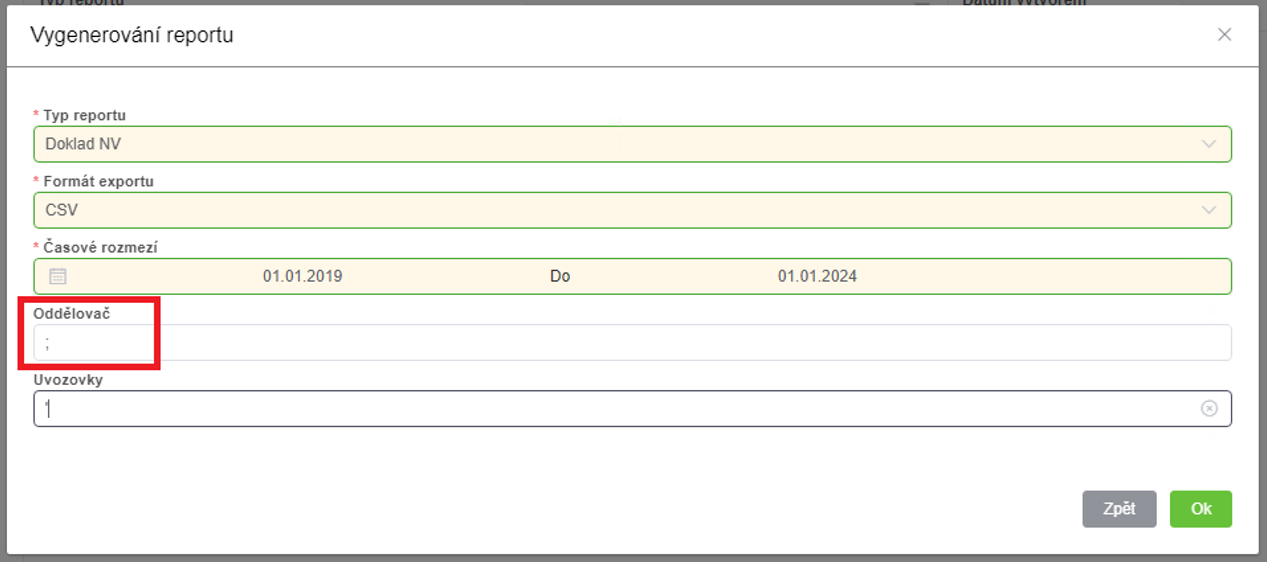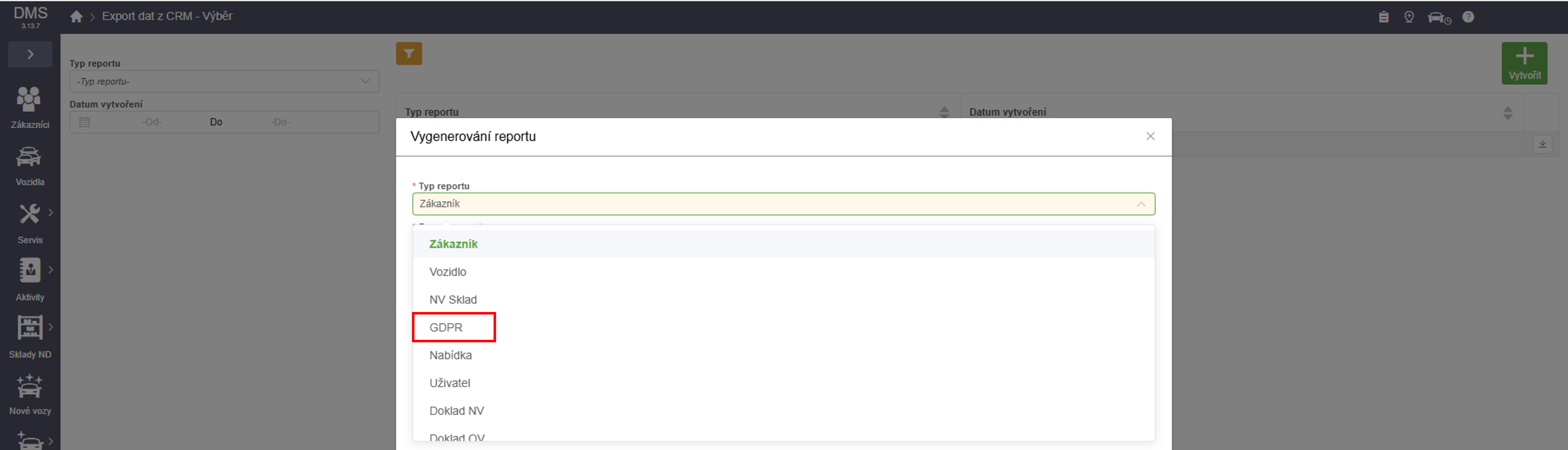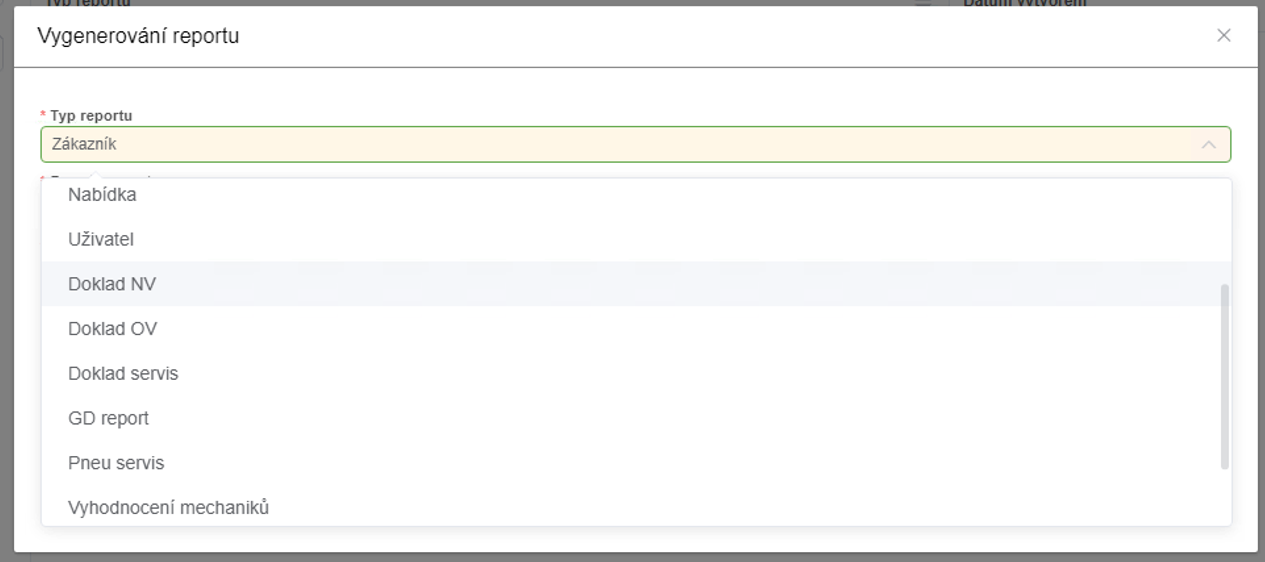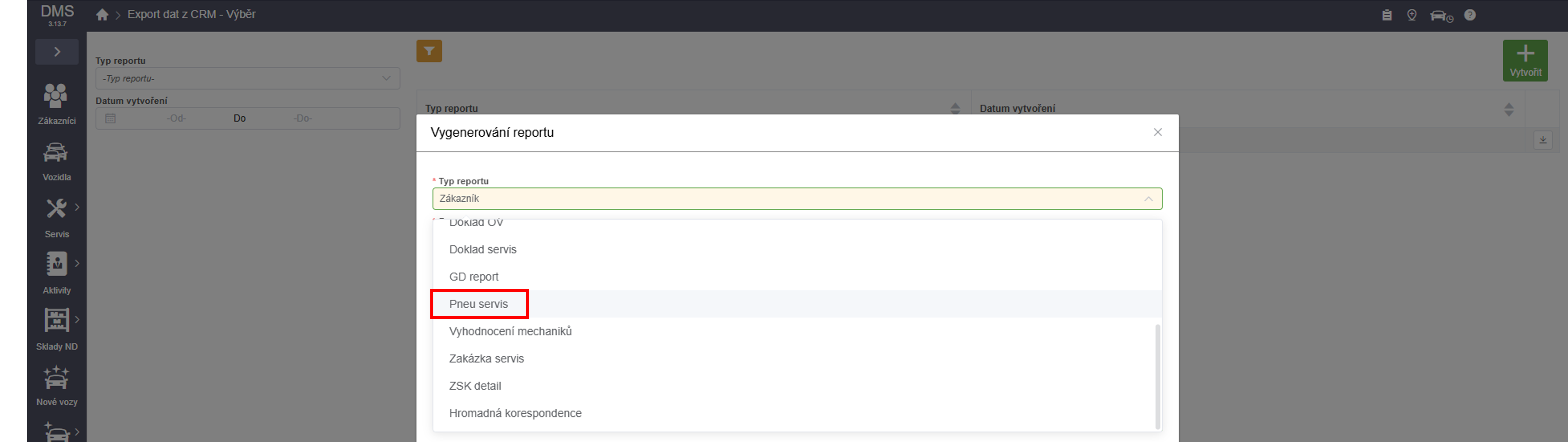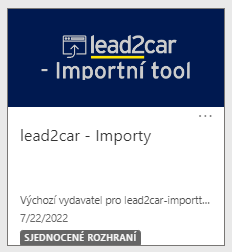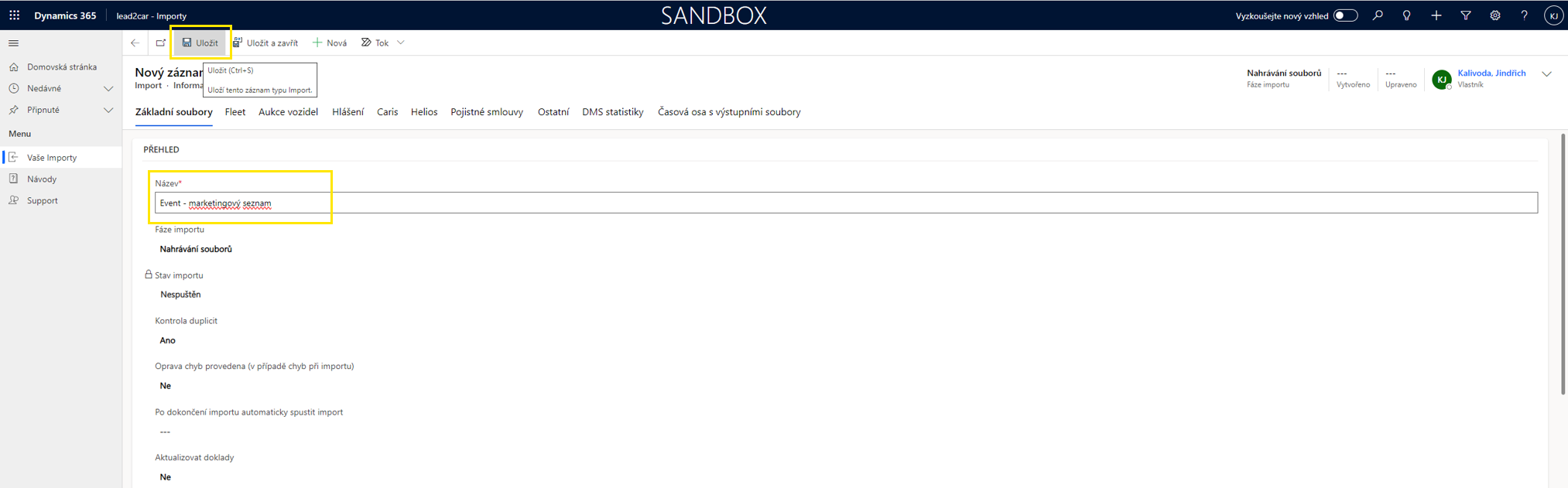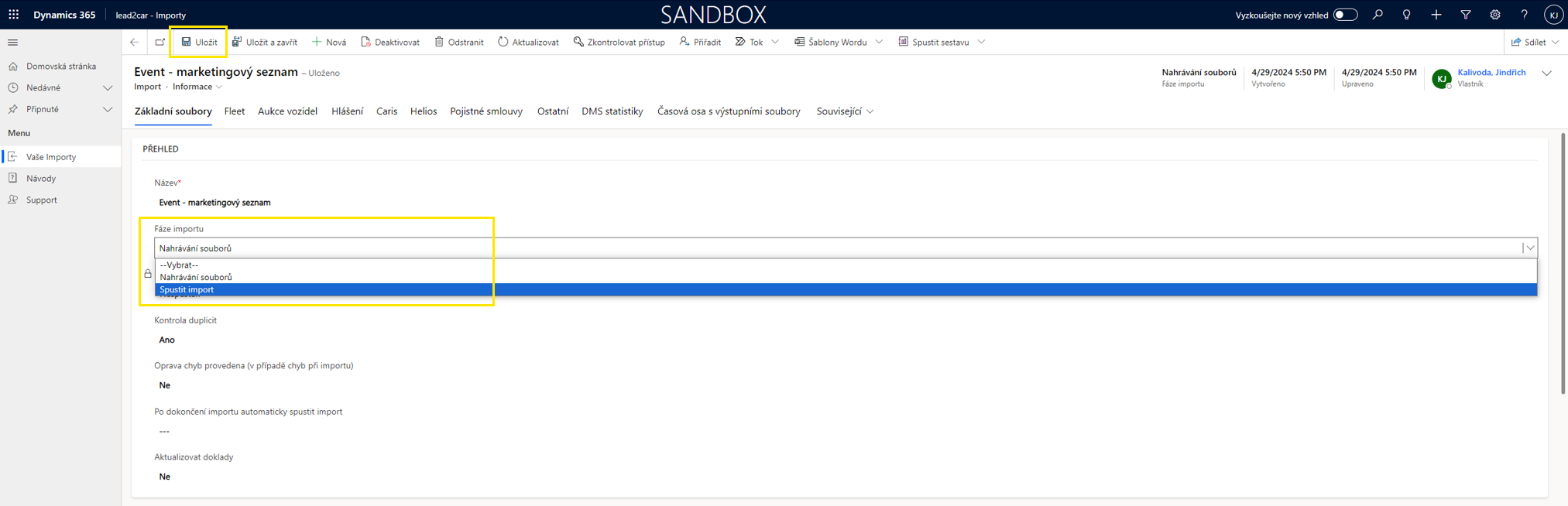Importní tool
Pro zjednodušení používání importního toolu je dobré ukladat Excelové soubory s názvy podle vaší interní konvence tak, aby bylo jasné, za jaké období obsahují data.
Obecné
DMS 3
-
1. Prefixy
2. Export dat z APEXu
3. Export zákazníků
4. Export vozidel
5. Export servisních zakázek - dílna
6. Export skladu NV
7. Export skladu OV
8. Export GDPR
9. Návod k exportu dokladů z DMS 3
10. Export dat ze skladu pneumatik
Helios
-
11. Helios - Zákazníci s CDB ID
12. Helios - Sklad NV
13. Helios - Sklad OV
14. Helios - Zákazníci
15. Helios - Doklady
16. Helios - Vozidla
17. Helios - Sklad pneumatik
18. Helios - GDPR
19. Import v lead2car
Ostatní
-
20. CSS
21. Profin - Stažení smluv
22. Profin - Import smluv
23. OVEX - Podíl v regionech - objednávky klientům
24. OVEX - Podíl v regionech - dodávky klientům
25. RefCar - MAL Vozidla
26. OVEX - Pořadníky
27. Export NIA (Volkswagen Financial Services Pojištění)
28. Návod k exportu dat ze Salesforce VWFS
Import v lead2car
-
29. Import v importním toole
30. Opravy chyb
31. Vytvoření fronty importů
32. Import Marketingového seznamu
1. Doporučení, jak často nahrávat jednotlivé soubory:
A) Jednorázové stažení historických dat
| Datový vstup | Doporučená perioda | Návod |
|---|---|---|
| APEX | ||
| APEX - Zákazníci | celá databáze | 3. Export zákazníků |
| APEX - Vozidla | celá databáze | 4. Export vozidel |
| APEX - Servisní zakázky | posledních 12 měsíců | 5. Export servisních zakázek - dílna |
| DMS3 | ||
| Prefixy | 1. Prefixy |
|
| DMS3 - Doklady NV | celá databáze | 9. Návod k exportu dokladů z DMS 3 |
| DMS3 - Doklady OV | celá databáze | 9. Návod k exportu dokladů z DMS 3 |
| DMS3 - Doklady Servis | posledních 60 měsíců | 9. Návod k exportu dokladů z DMS 3 |
| DMS3 - Sklad OV | celá databáze | 7. Export skladu OV |
| DMS3 - Sklad NV | celá databáze | 6. Export skladu NV |
| DMS3 - GDPR Souhlasy | celá databáze | 8. Export GDPR |
| Smlouvy a pojištění | ||
| Profin | posledních 36 měsíců | 21. Profin - Stažení smluv |
| NIA | posledních 12 měsíců | 27. Export NIA (Volkswagen Financial Services Pojištění) |
| OVEX | ||
| OVEX – Pořadníky | celá databáze | 26. OVEX - Pořadníky |
| OVEX - Podíl v regionech – objednávky klientům | předchozí a současný rok zvlášť | 23. OVEX - Podíl v regionech - objednávky klientům |
| OVEX - Podíl v regionech - dodávky klientům | předchozí a současný rok zvlášť | 24. OVEX - Podíl v regionech - dodávky klientům |
| CSS | ||
| CCS NV | posledních 12 měsíců | 20. CSS |
| CCS OV | posledních 12 měsíců | 20. CSS |
| CCS Servis | posledních 12 měsíců | 20. CSS |
| Ostatní | ||
| RefCar – MAL | celá databáze | 25. RefCar - MAL Vozidla |
B) Pravidelná aktualizace dat
| Datový vstup | Doporučená perioda | Minimální perioda | Návod |
|---|---|---|---|
| Základní soubor | |||
| Ref Car – Mal vozidla | 1x/2 týdny | 1x/měsíc | 25. RefCar - MAL Vozidla |
| Smlouvy a pojištění | |||
| Profin | 1x/2 týdny | 1x/měsíc | 21. Profin - Stažení smluv |
| NIA | 1x/2 týdny | 1x/měsíc | 27. Export NIA (Volkswagen Financial Services Pojištění) |
1. Prefixy:
Pro určení dokladů a přiřazení ke správné pobočce je potřeba z DMS 3 stáhnout: "Číselníky" - "Firemní číselníky" - "správa číselných řad"
V pravo nahoře zvolte "Export" souboru
2. Export dat z APEXu:
V DMS zvolte kartu „Externí moduly“ a v ní „Nástroj pro analýzy dat (APEX)“.
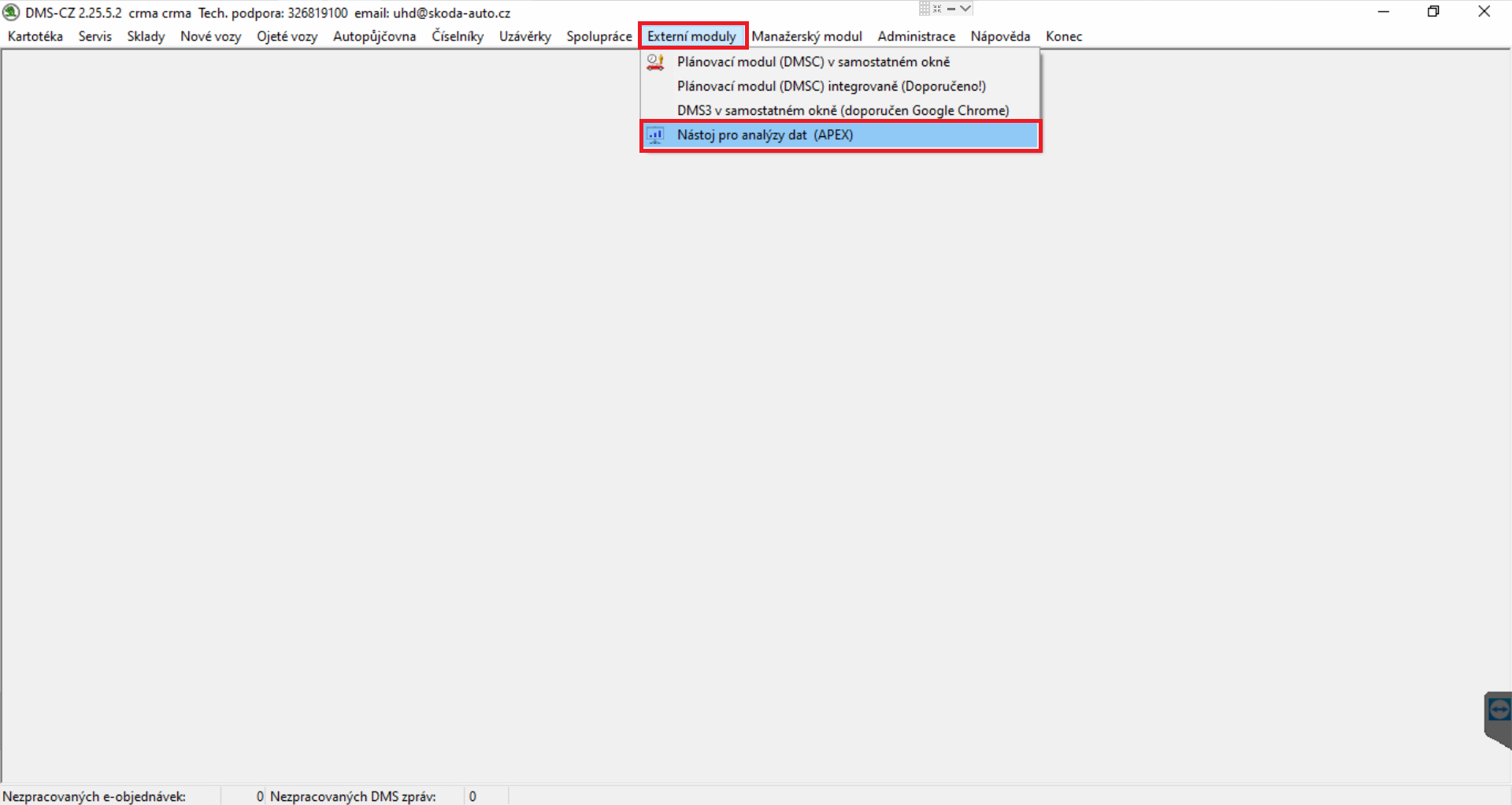
Přihlaste se do Apexu se svými údaji.
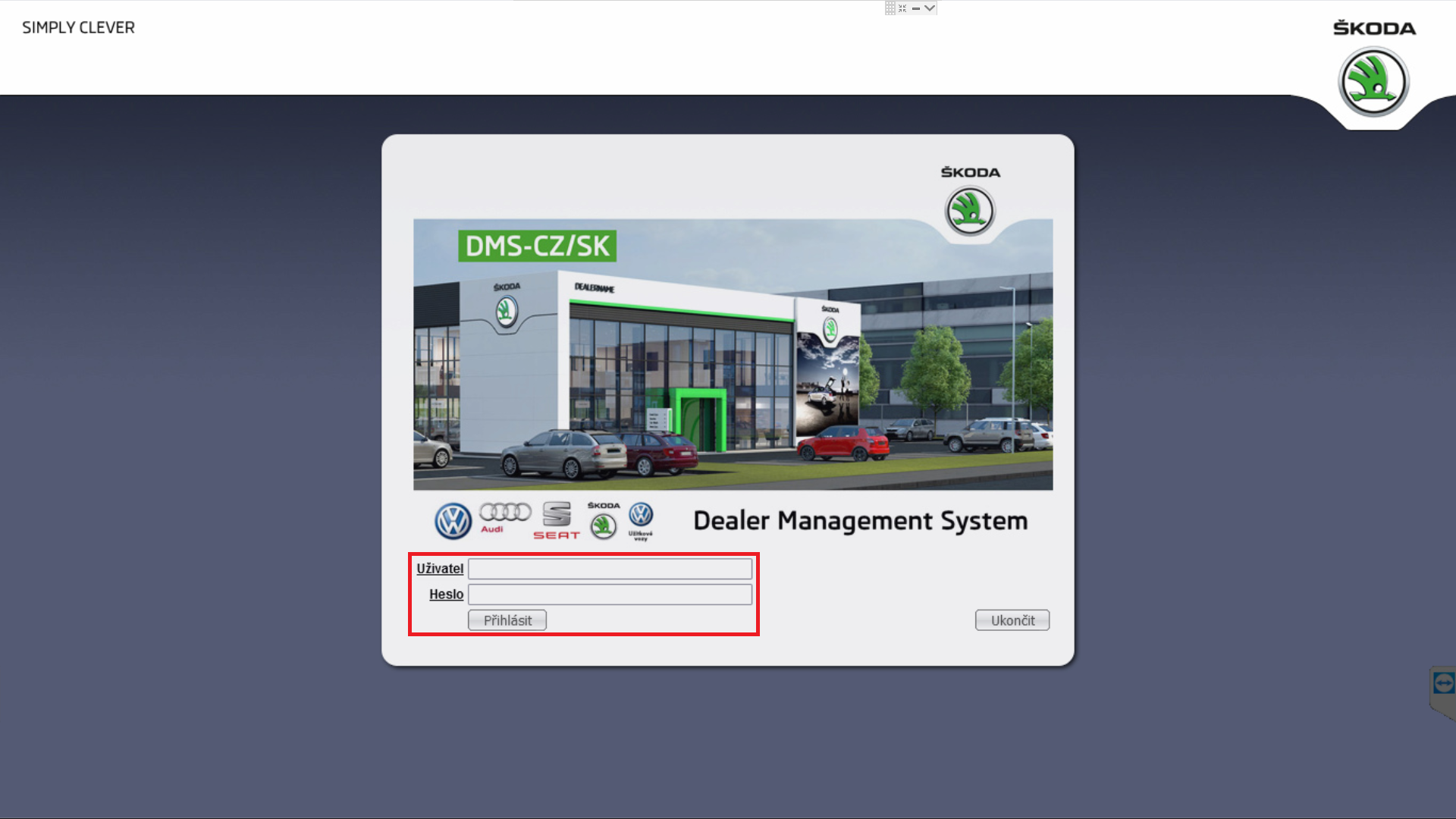
3. Export zákazníků:
Klikněte na „Kartotéka zákazníků a vozidel: zákazníci“. Zobrazí se vám záznamy.

Pokud chcete vybrat údaje jenom za určité období, klikněte na „Přizpůsobit report“ a zvolte „Filtr“. Doporučujeme evidovat pro která období již export proběhl, a tím pádem exportovat pouze nová data (přírůstky), v zájmu urychlení.
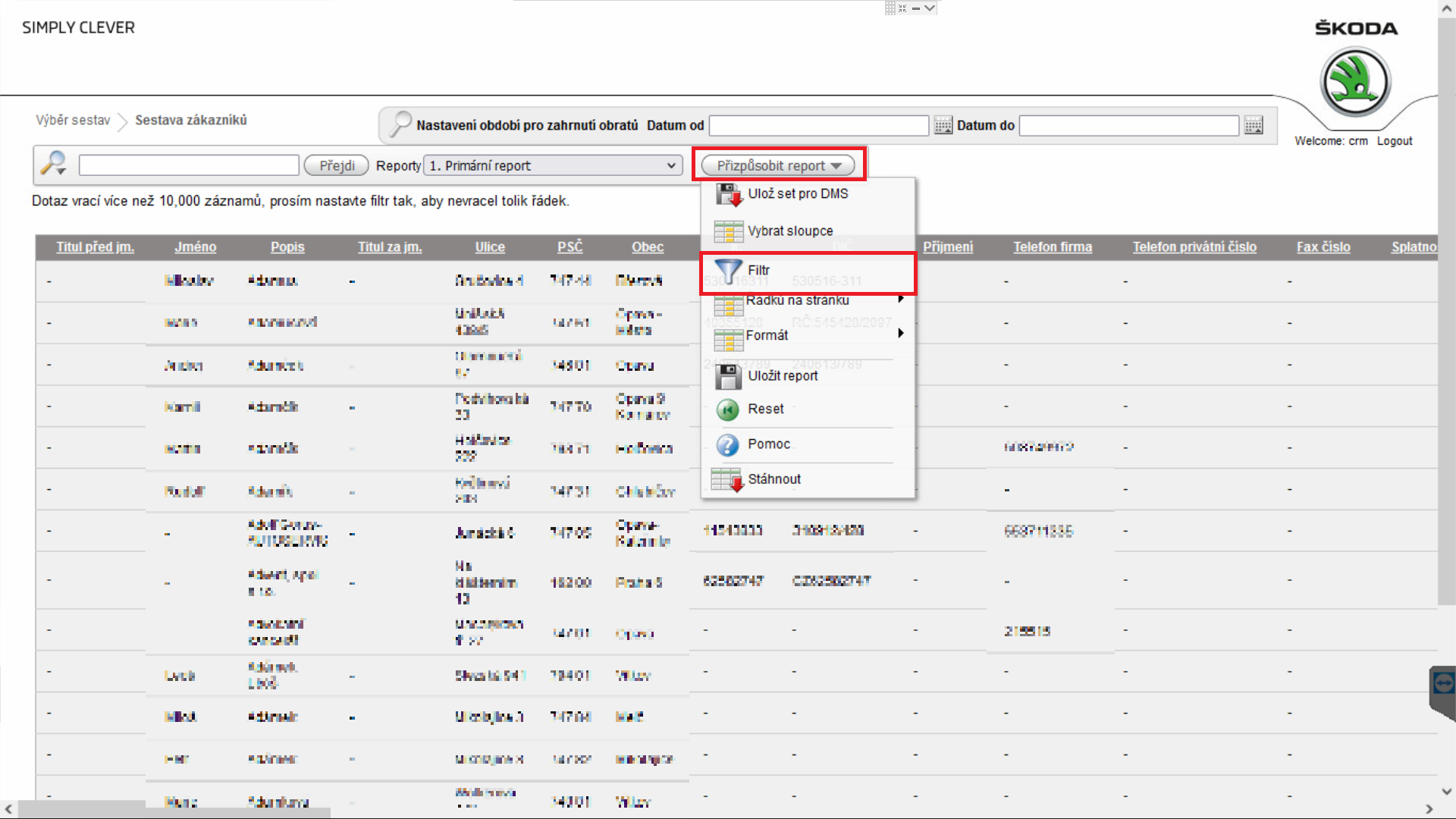
Důležitý je sloupec „Založeno“ – ten vyberte v položce „Sloupec“. Směňte operátor na „mezi“. Potom vyberte datumy v položce „Výraz“. Kliknutím na ikonku kalendáře vyberte datum z nabídnutého kalendáře. Změňte čas od 0:00 po 23:59, abyste filtrovali údaje za celý den. Datum potvrďte kliknutím na možnost „zavřít“. Omezení je nastaveno na 10 000 řádků, proto je potřeba použít filtr a ve sloupci musí být „Založeno“.
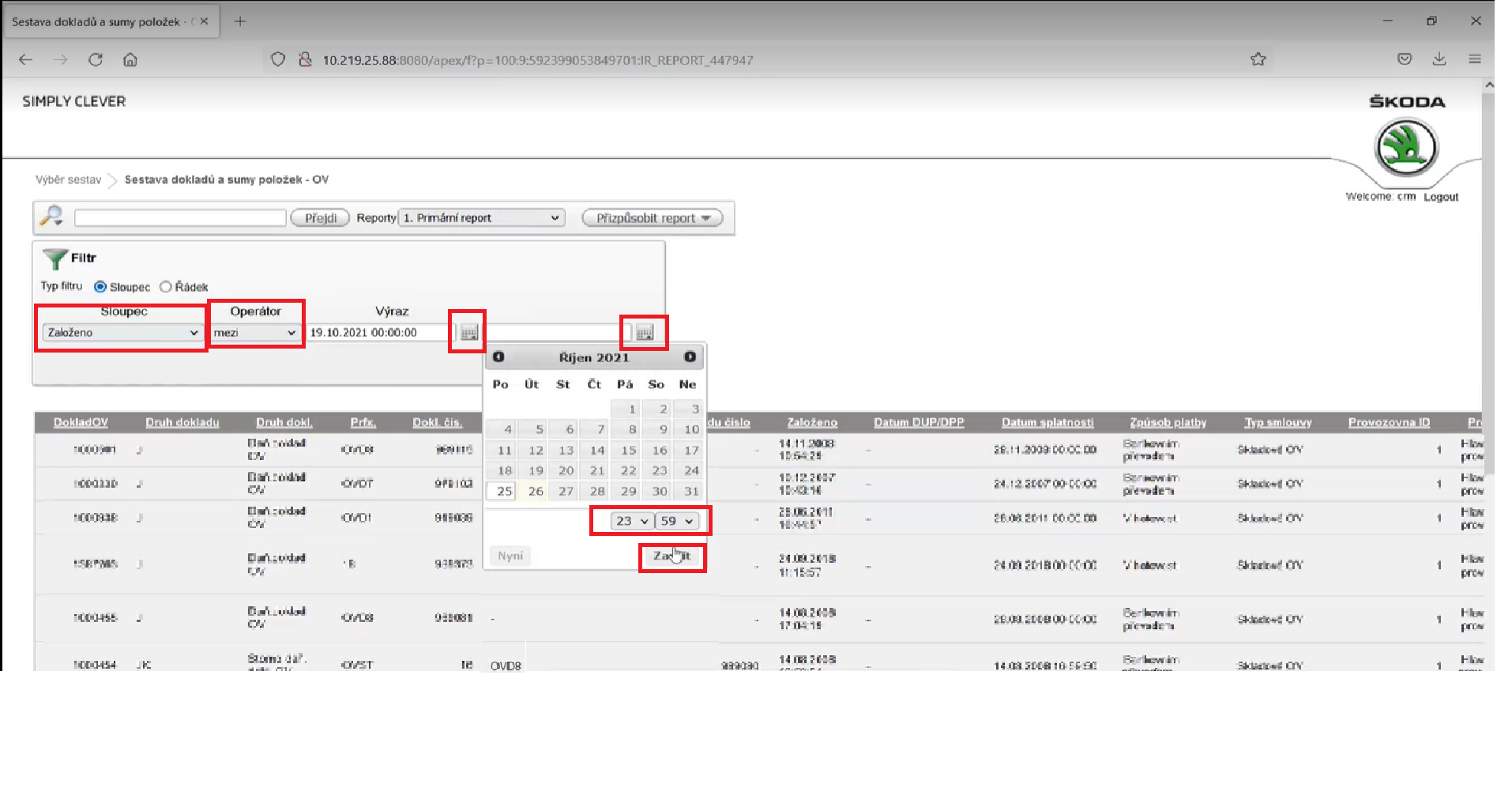
Po výběre dat klikněte na možnost aplikovat.
Opět vyberte možnost „Přizpůsobit report“ a vyberte „Stáhnout“.
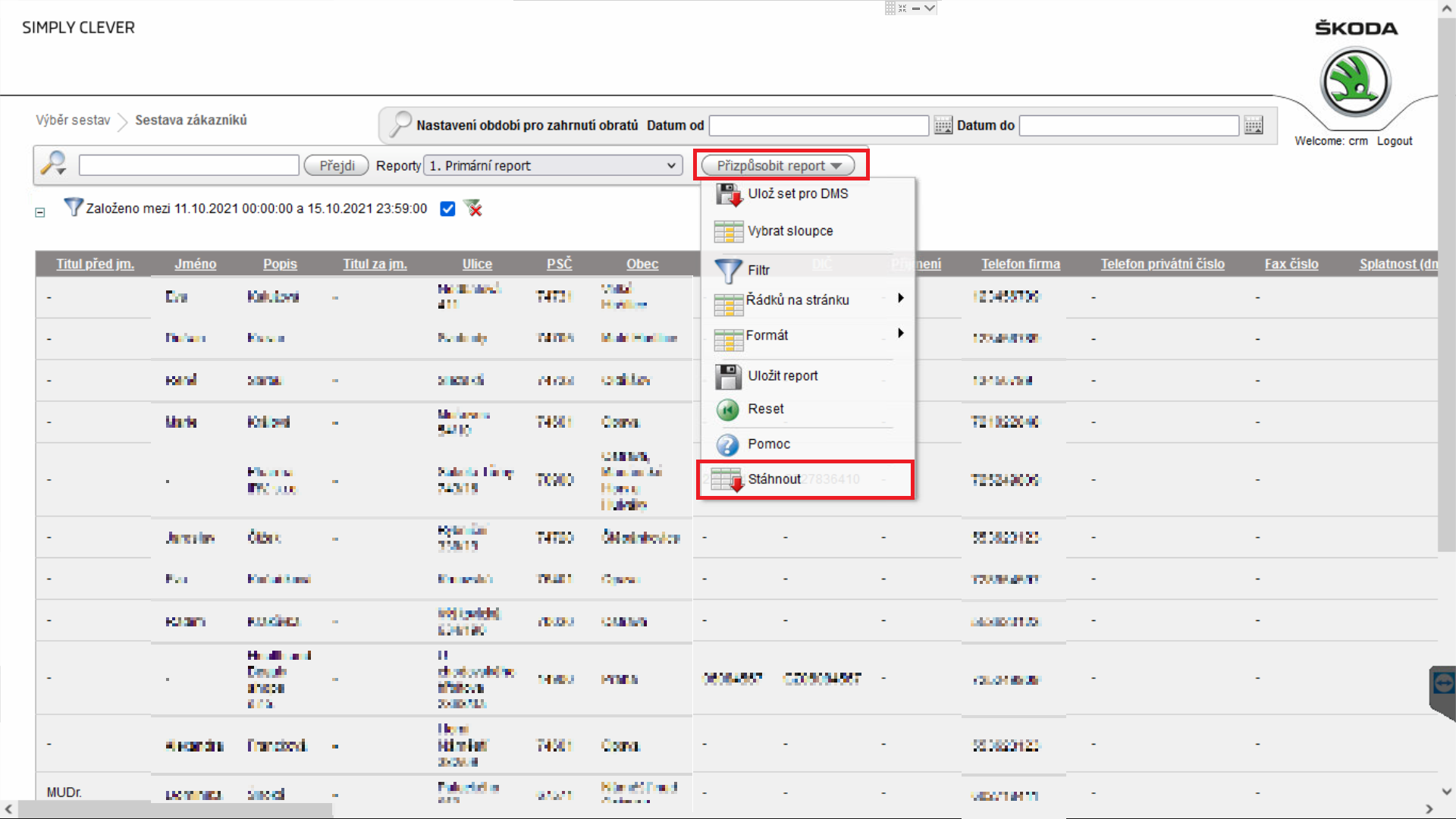
Z nabízených možností stáhnutí vybereme možnost CSV. V dialogovém okně zvolte „Uložit soubor“.
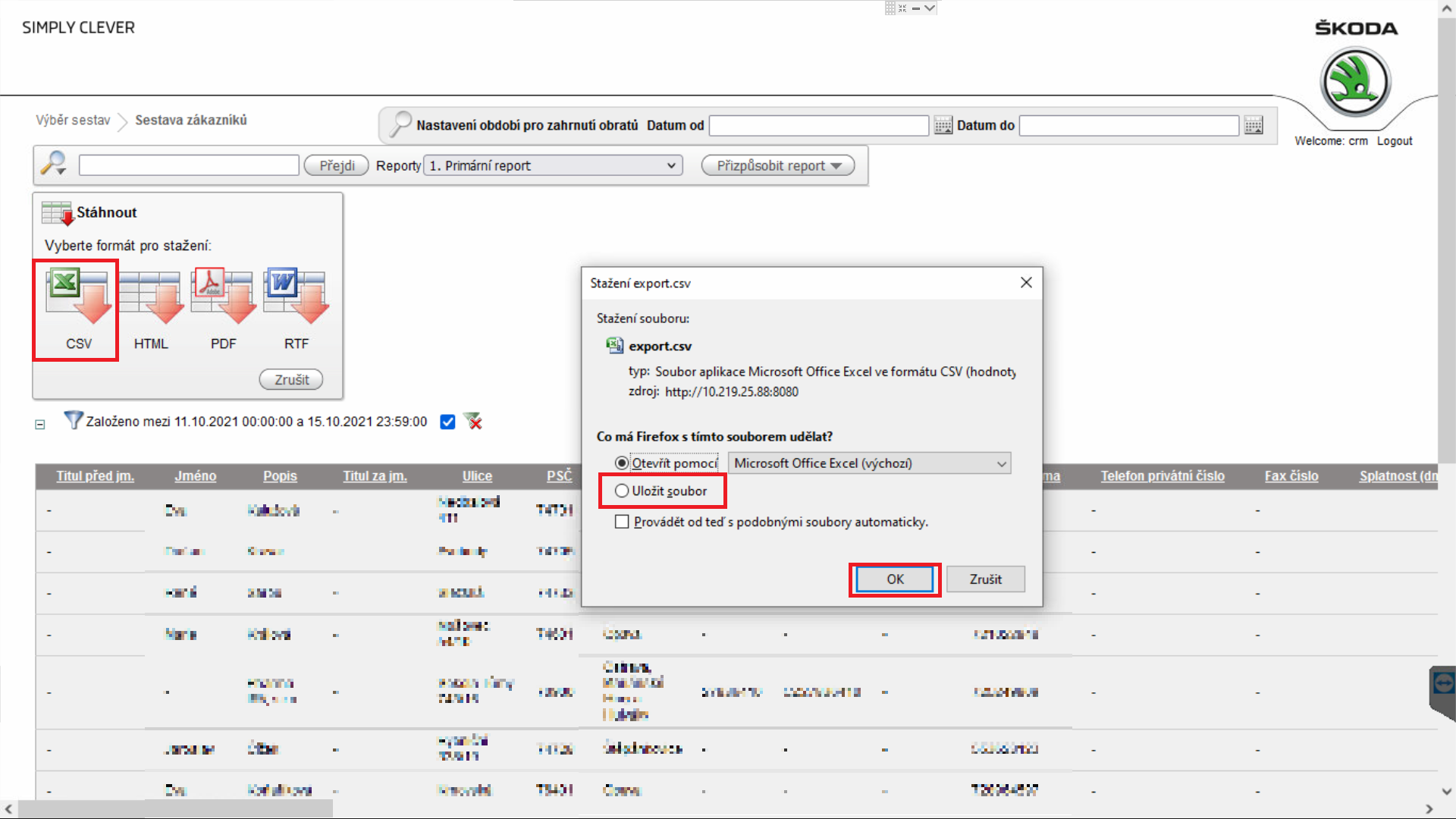
Zde musíte vybrat CSV z možností nalevo. Poté vám vyskočí okno, kde zvolte možnost ,,uložit soubor“ a stiskněte ok. A soubor máte uložený. Doporučujeme před importem stažený soubor neotvírat, mohlo by dojít k jeho poškození.
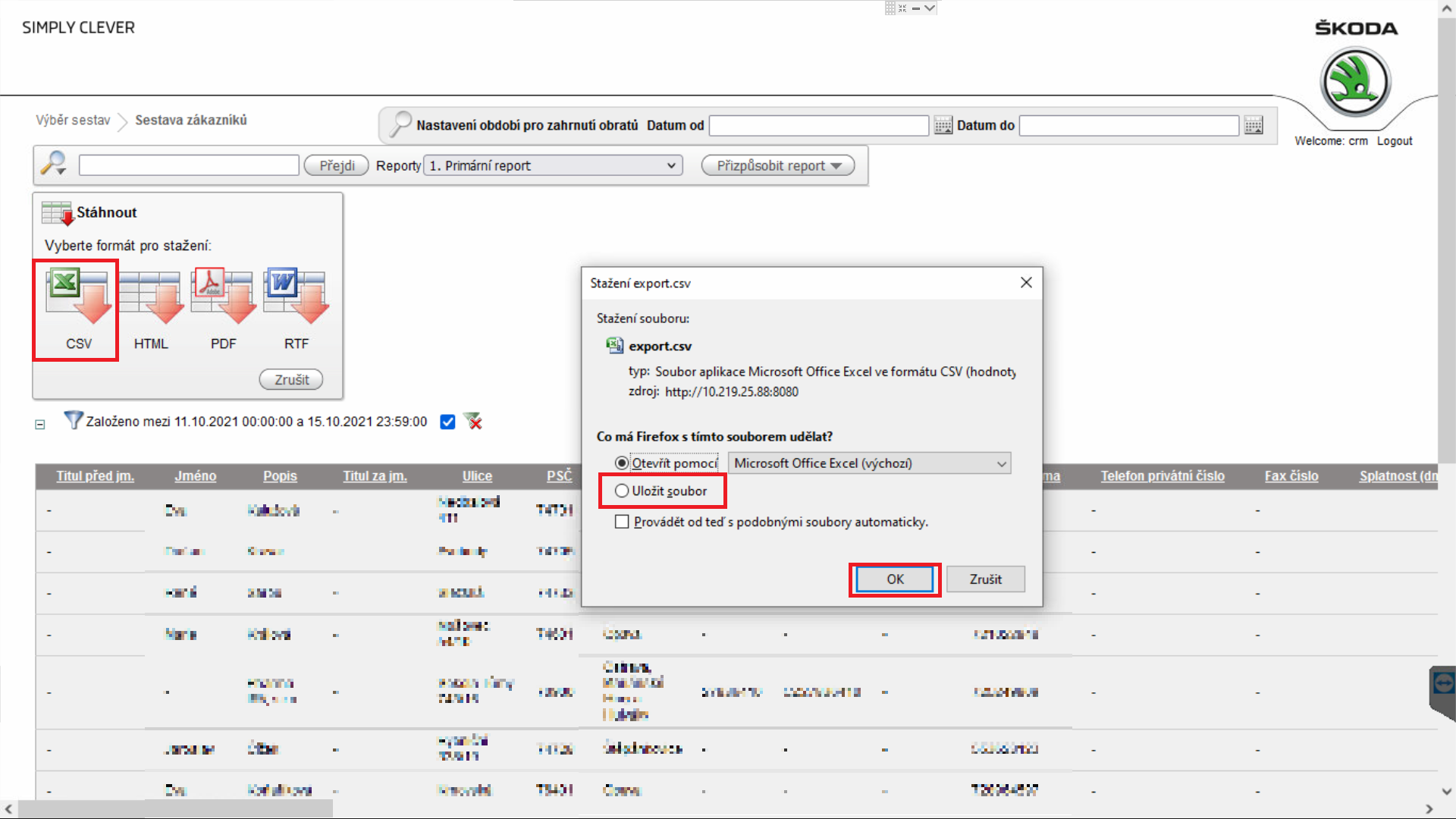
4. Export vozidel:
Klikněte na „Kartotéka zákazníků a vozidel: vozidla“. Zobrazí se vám záznamy.
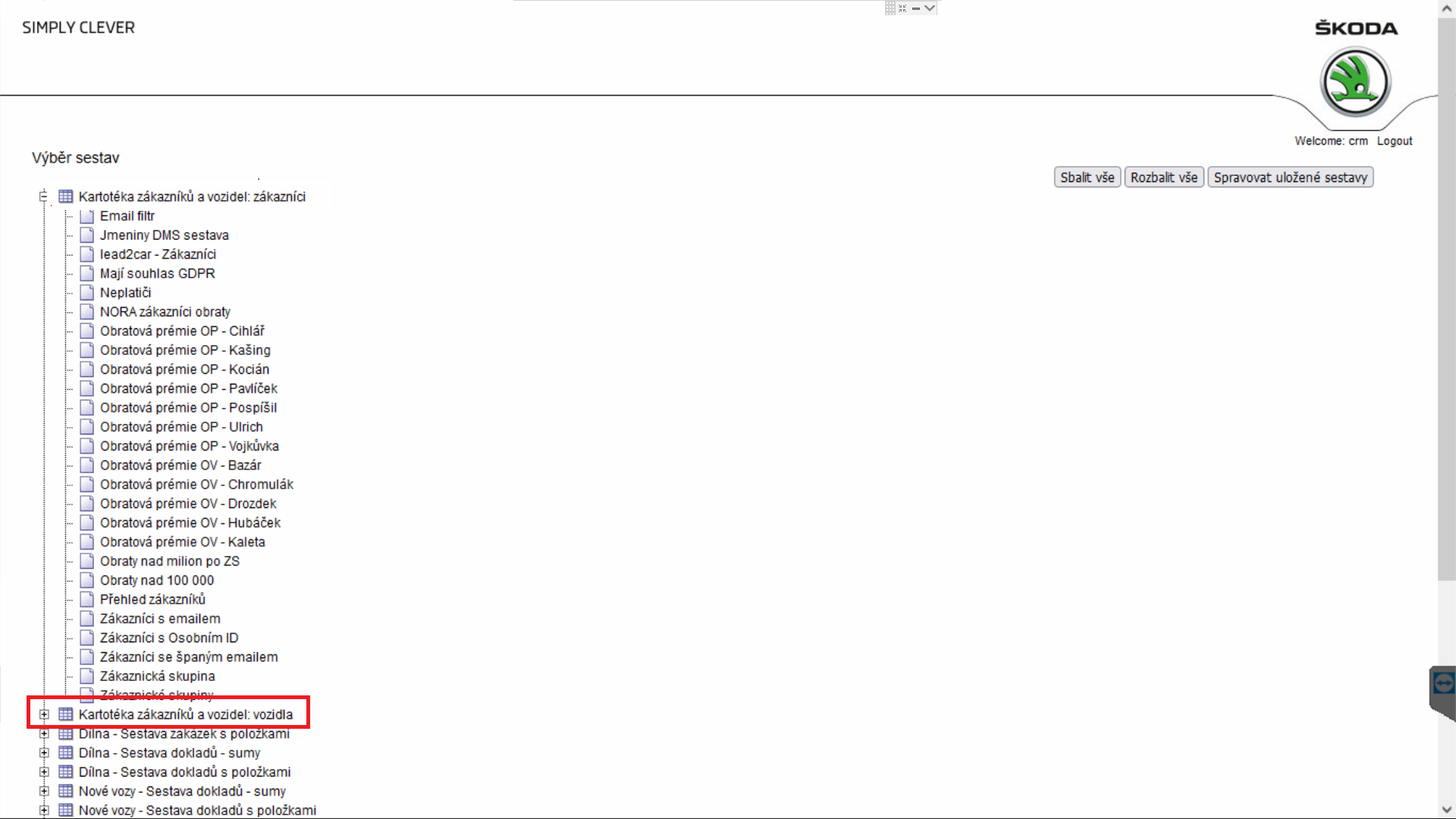
Pokud chcete vybrat údaje jenom za určité období, klikněte na „Přizpůsobit report“ a zvolte „Filtr“. Doporučujeme evidovat pro která období již export proběhl, a tím pádem exportovat pouze nová data (přírůstky), v zájmu urychlení.
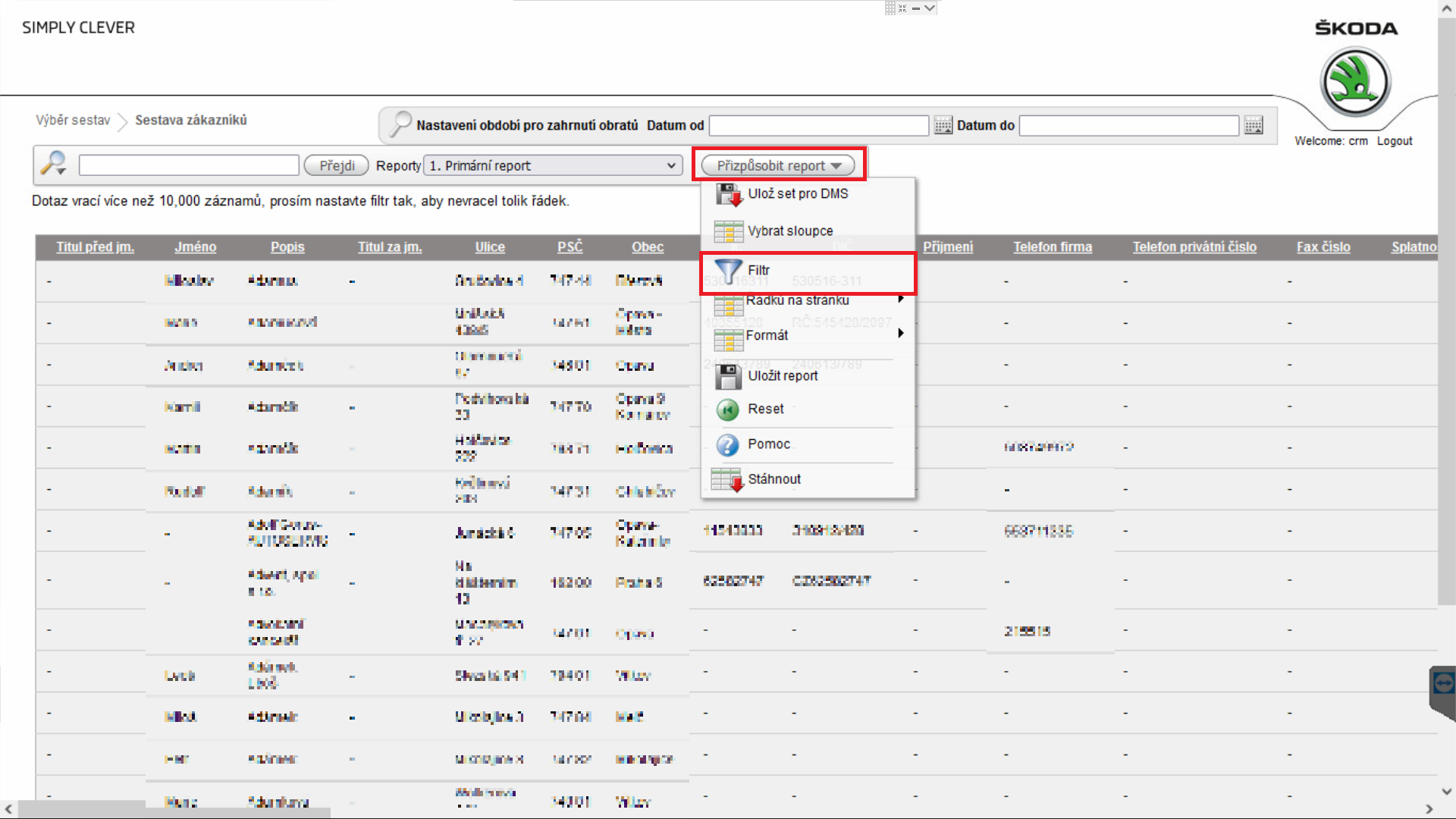
Důležitý je sloupec „Datum prodeje“ – ten vyberte v položce „Sloupec“. Směňte operátor na „mezi“. Potom vyberte datumy v položce „Výraz“. Kliknutím na ikonku kalendáře vyberte datum z nabídnutého kalendáře. Změňte čas od 0:00 po 23:59, abyste filtrovali údaje za celý den. Datum potvrďte kliknutím na možnost „zavřít“. Omezení je nastaveno na 10 000 řádků, proto je potřeba použít filtr a ve sloupci musí být „Datum prodeje“.
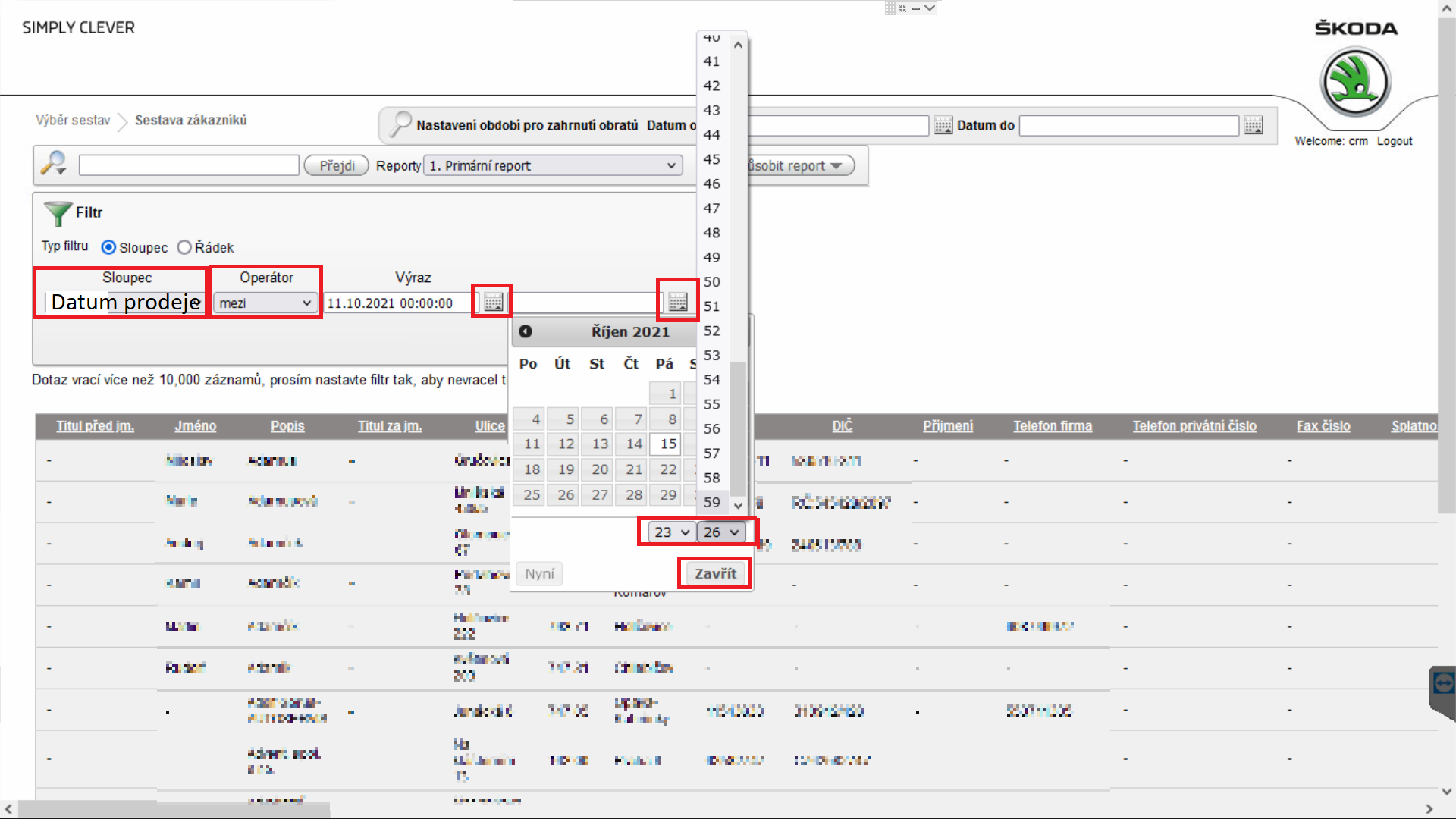
Po výběre dat klikněte na možnost aplikovat.
Opět vyberte možnost „Přizpůsobit report“ a vyberte „Stáhnout“.
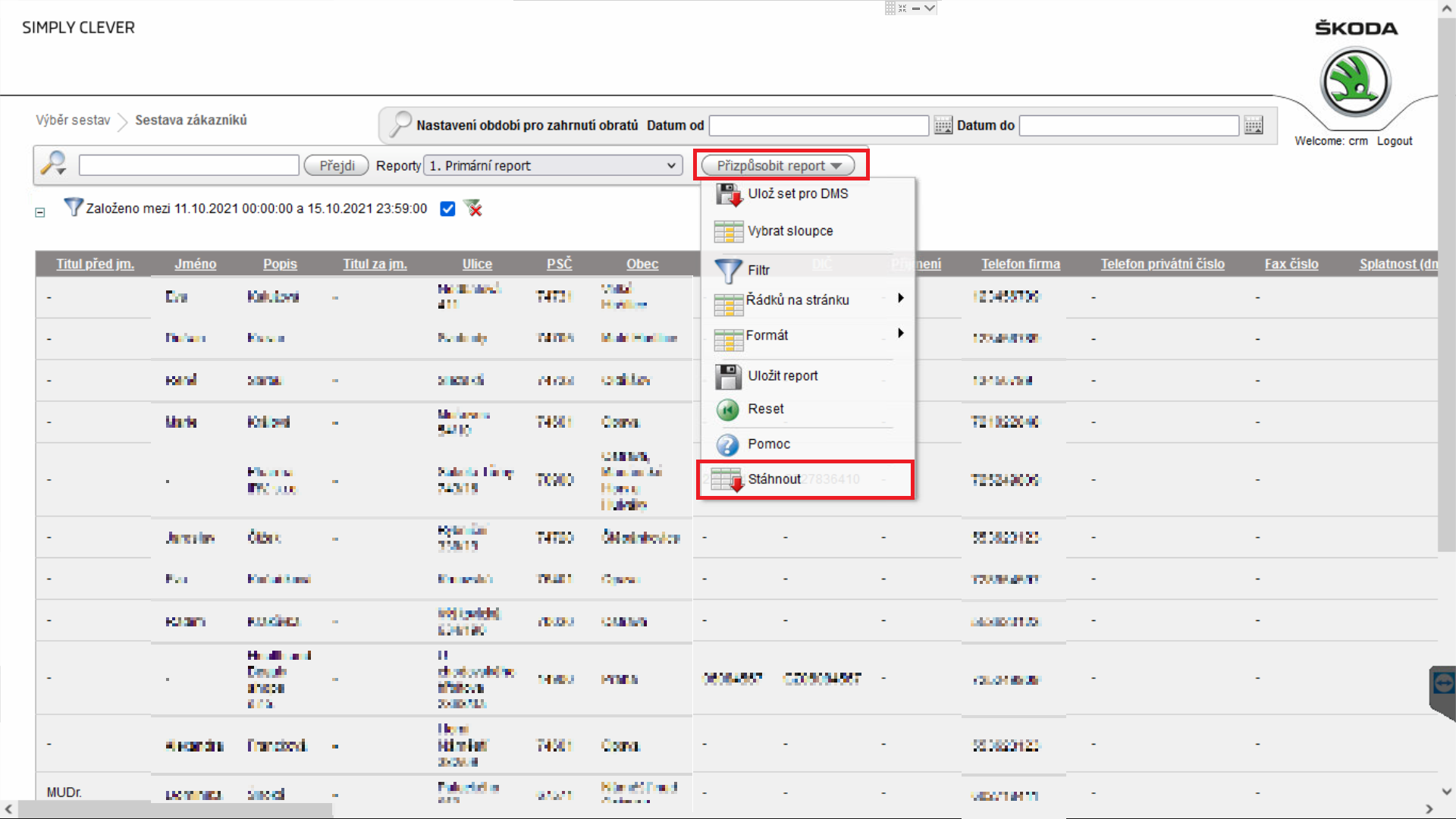
Z nabízených možností stáhnutí vybereme možnost CSV. V dialogovém okně zvolte „Uložit soubor“.
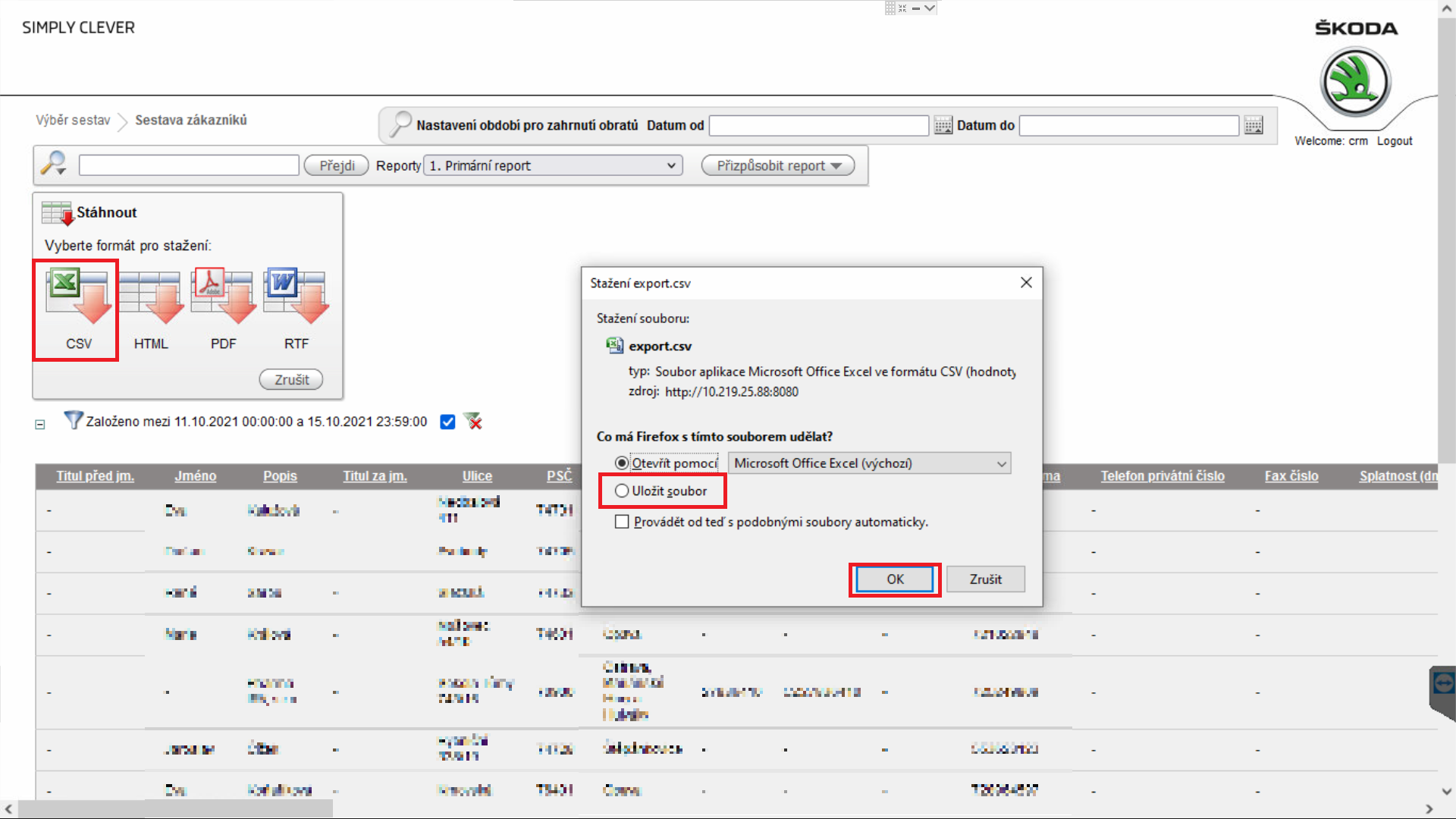
Zde musíte vybrat CSV z možností nalevo. Poté vám vyskočí okno, kde zvolte možnost ,,uložit soubor“ a stiskněte ok. A soubor máte uložený. Doporučujeme před importem stažený soubor neotvírat, mohlo by dojít k jeho poškození.
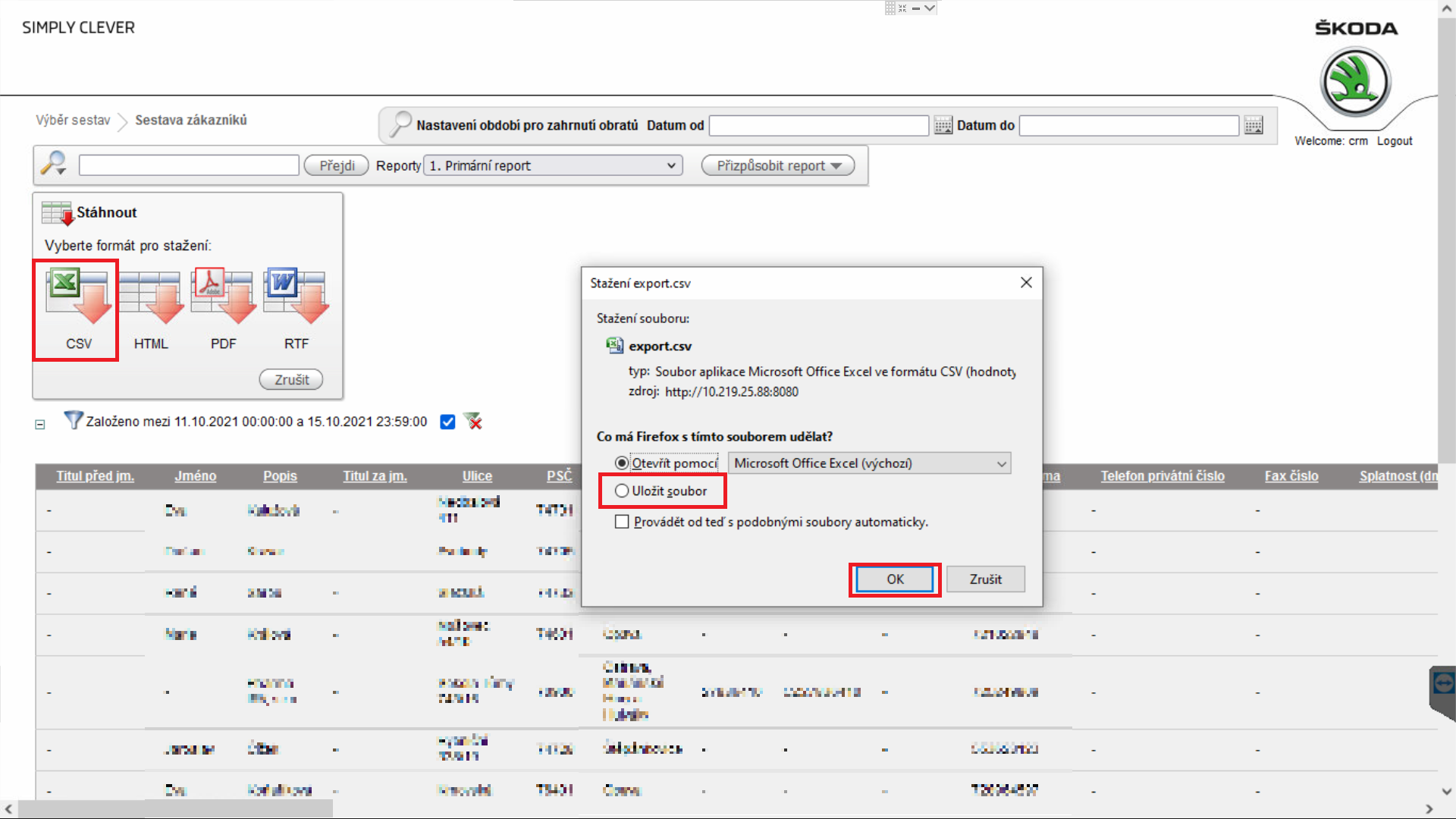
5. Export servisních zakázek - dílna:
V DMS zvolte kartu „Externí moduly“ a v ní „Nástroj pro analýzy dat (APEX)“.
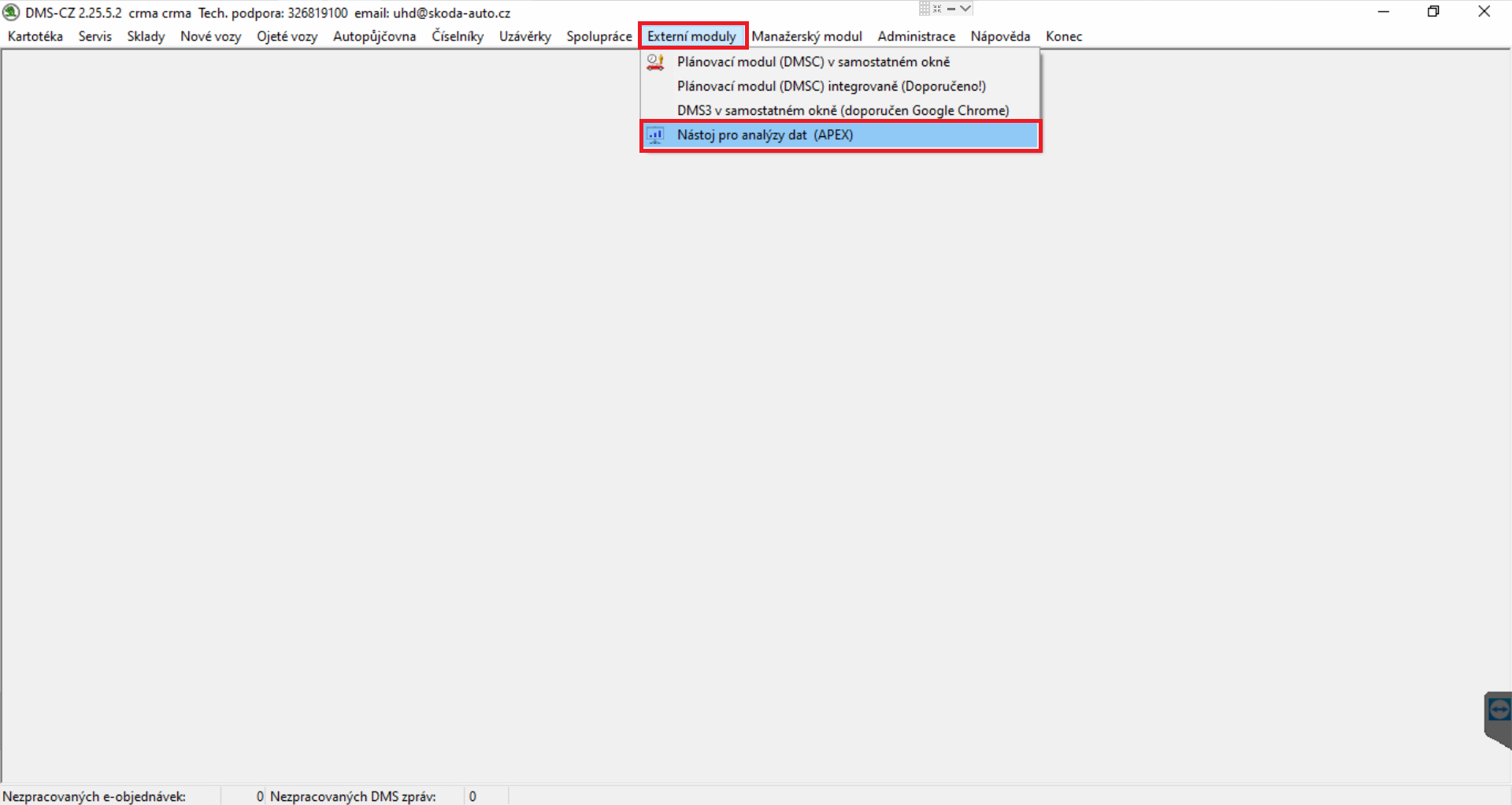
Přihlaste se do Apexu se svými údaji.
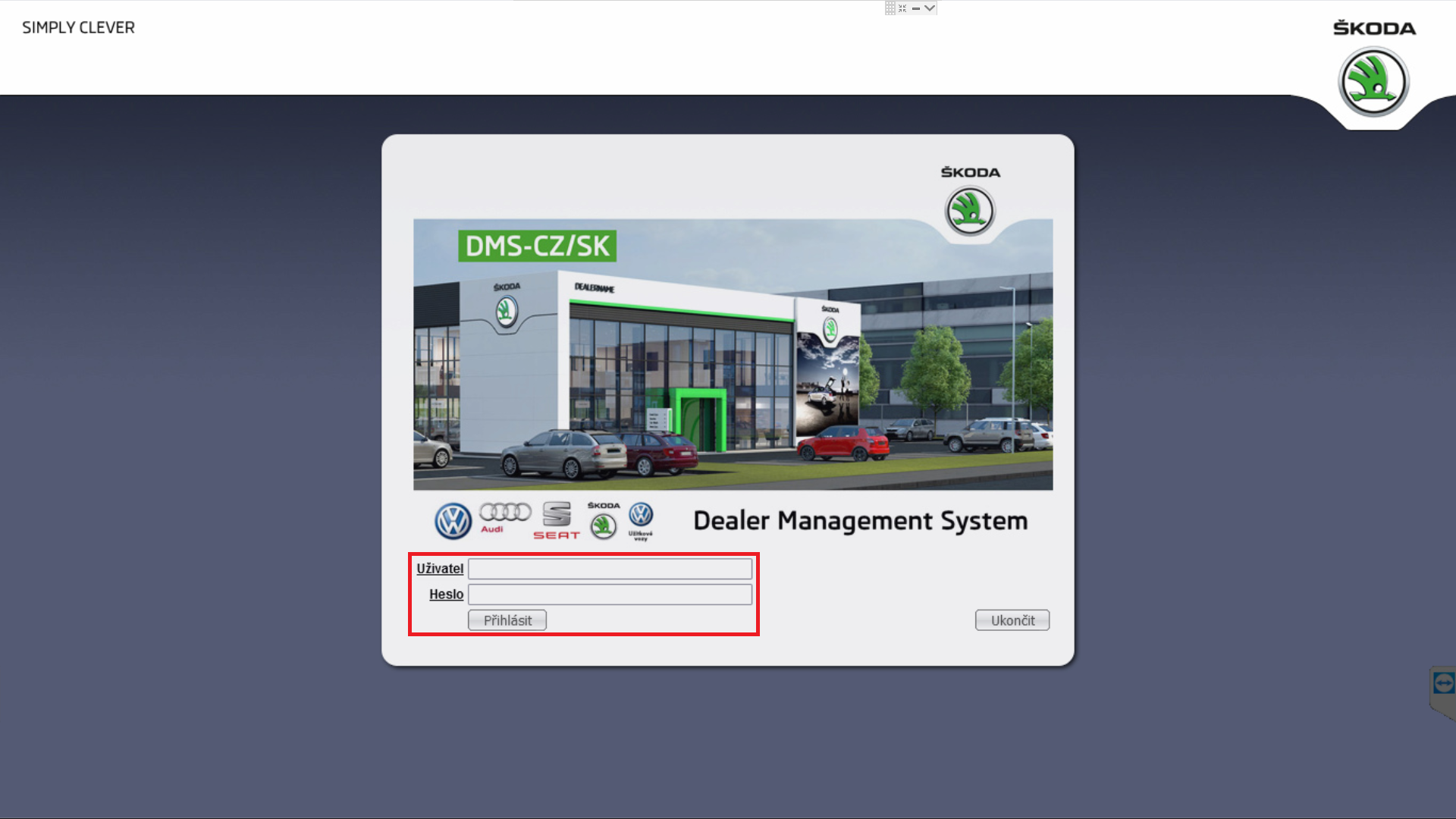
Klikněte na „Výběr sestav“, které se nachází vlevo nahoře. Zobrazí se vám sestavy.
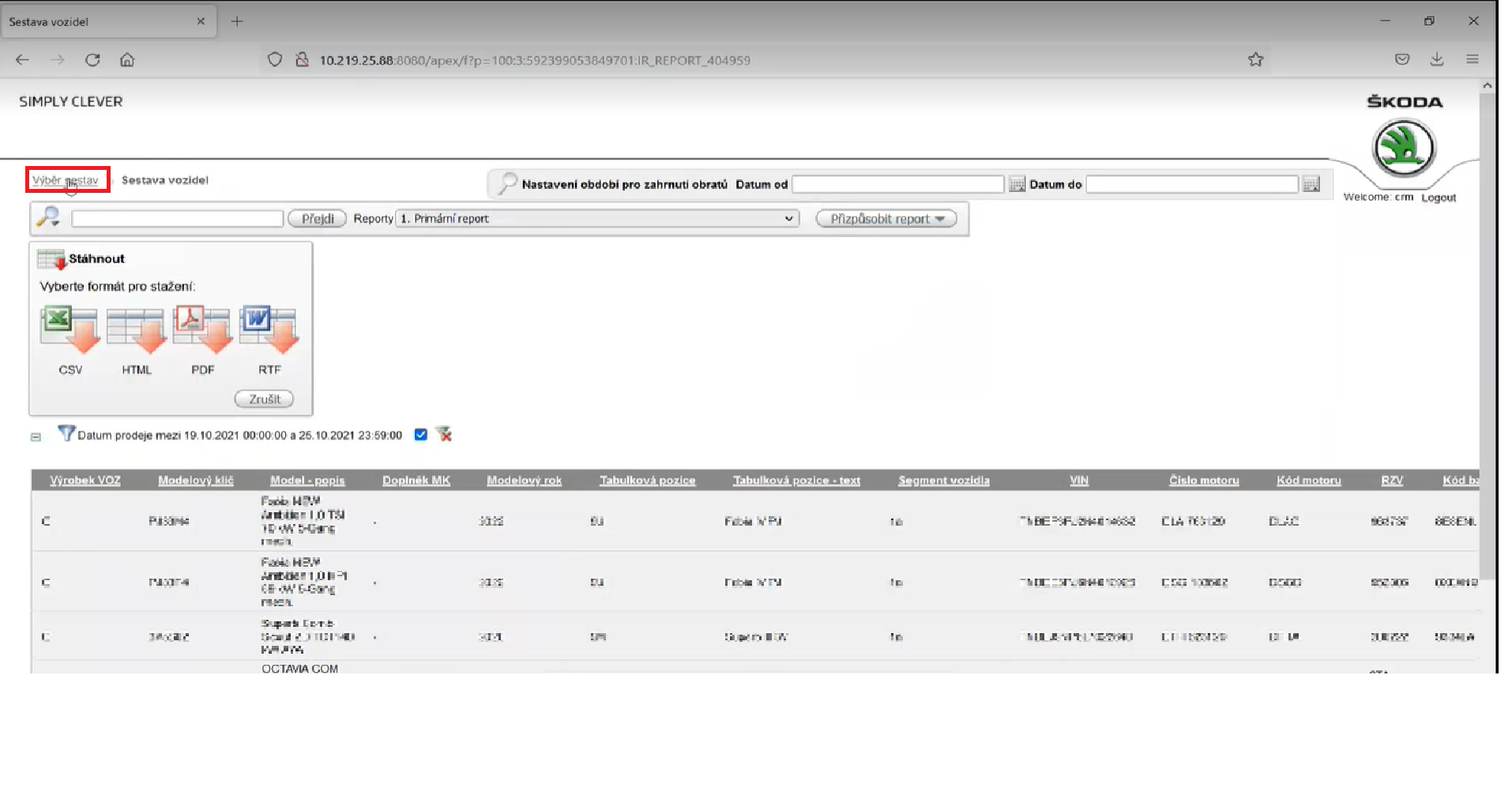
Zde Klikněte na „Dílna – Sestava dokladů s položkami“. Zobrazí se vám záznamy.
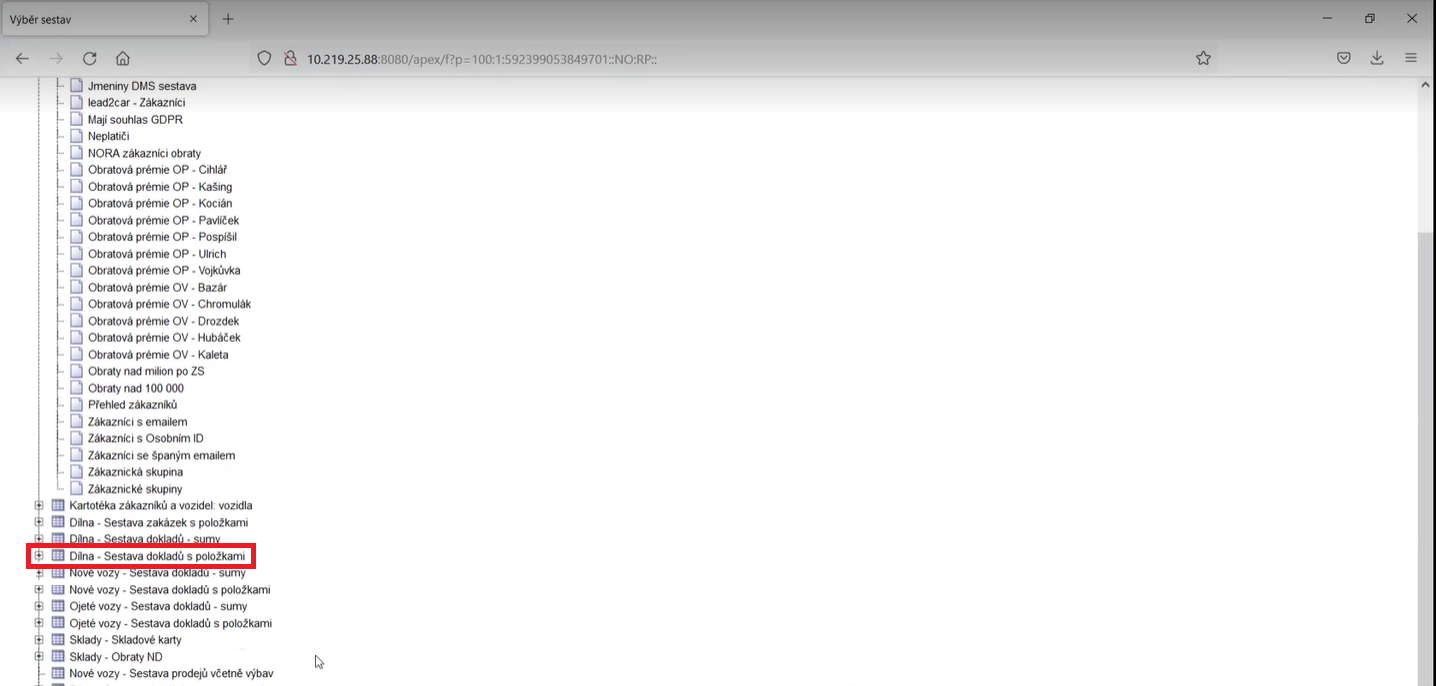
Pokud chcete vybrat údaje jenom za určité období, klikněte na „Přizpůsobit report“ a zvolte „Filtr“. Doporučujeme evidovat pro která období již export proběhl, a tím pádem exportovat pouze nová data (přírůstky), v zájmu urychlení.

Zde v kolonce ,,sloupec“ vyberte ,,Založeno“. U ,,Operátoru“ nastavte ,,Mezi“. Pomocí levé ikonky kalendáře vyberte začínající datum, a pomocí pravé ikonky vyberte ukončující datum. Čas změňte na 0:00-23:59, abyste reflektovali celý den. Datum potvrdíte pomocí tlačítka ,,Zavřít“.
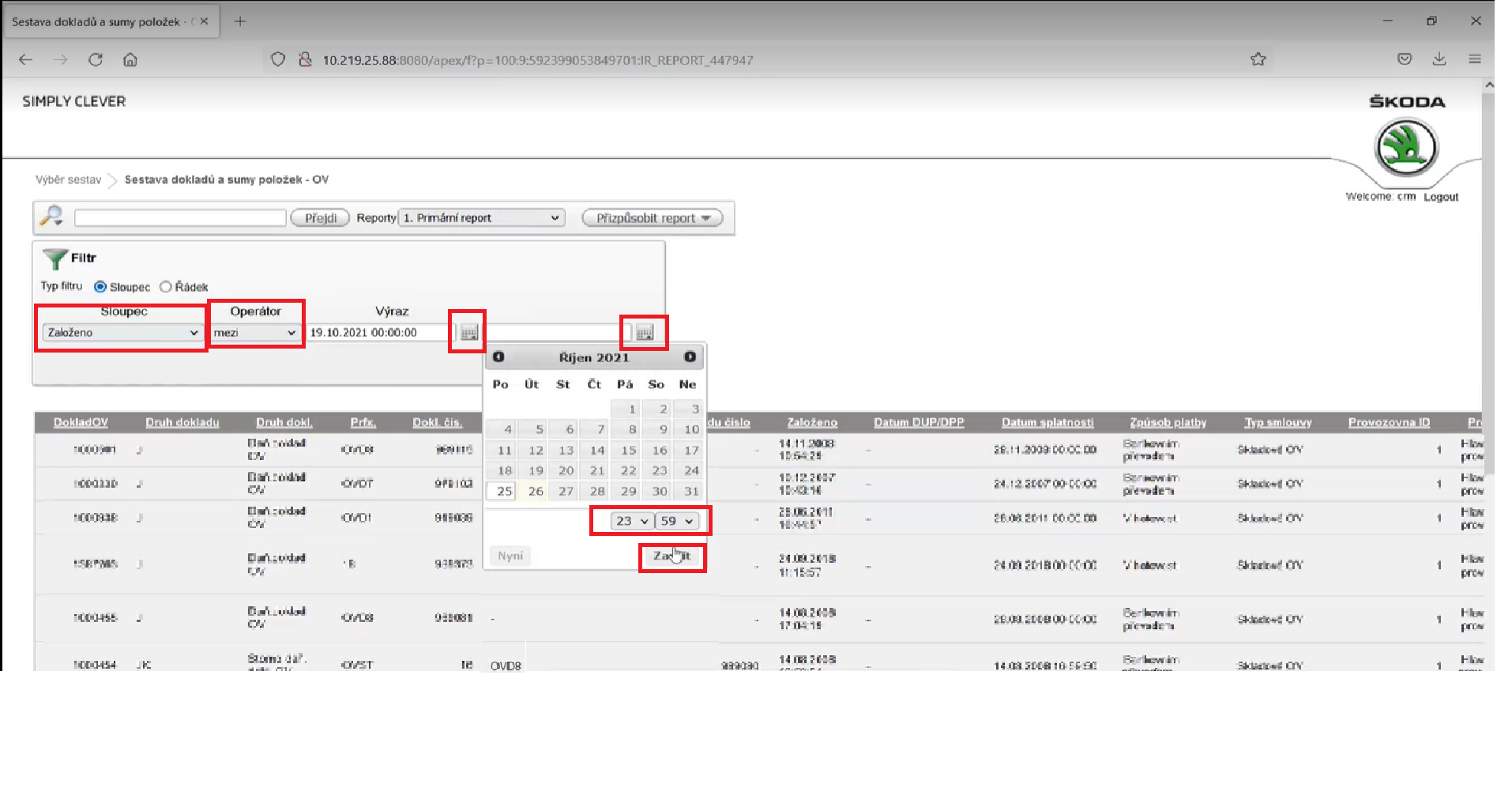
Na další stránce vám stačí zmáčknout tlačítko ,,Aplikovat“.
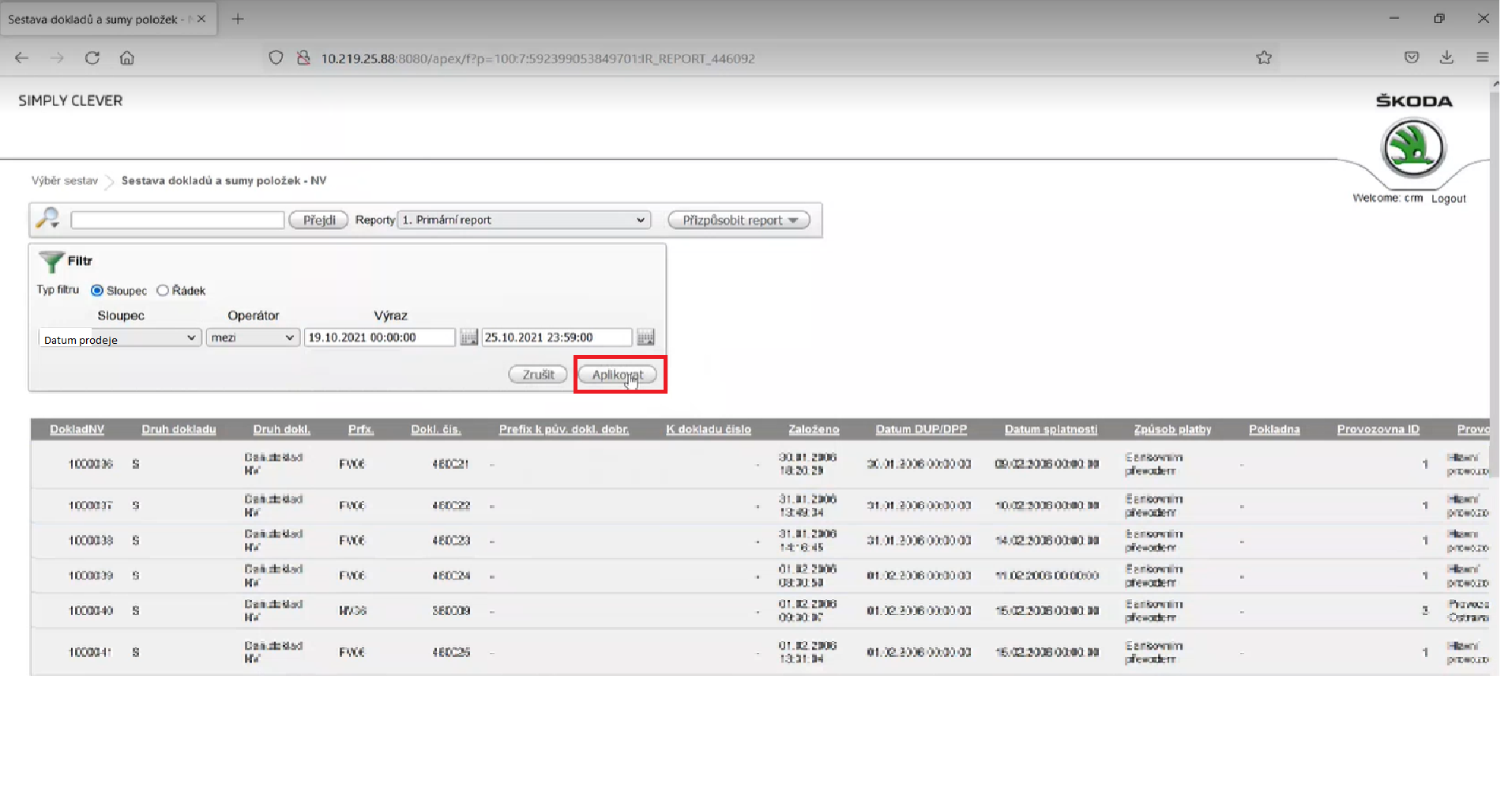
Poté musíte znovu vybrat možnost ,,Přizpůsobit report“ a zvolte ,,Stáhnout“.
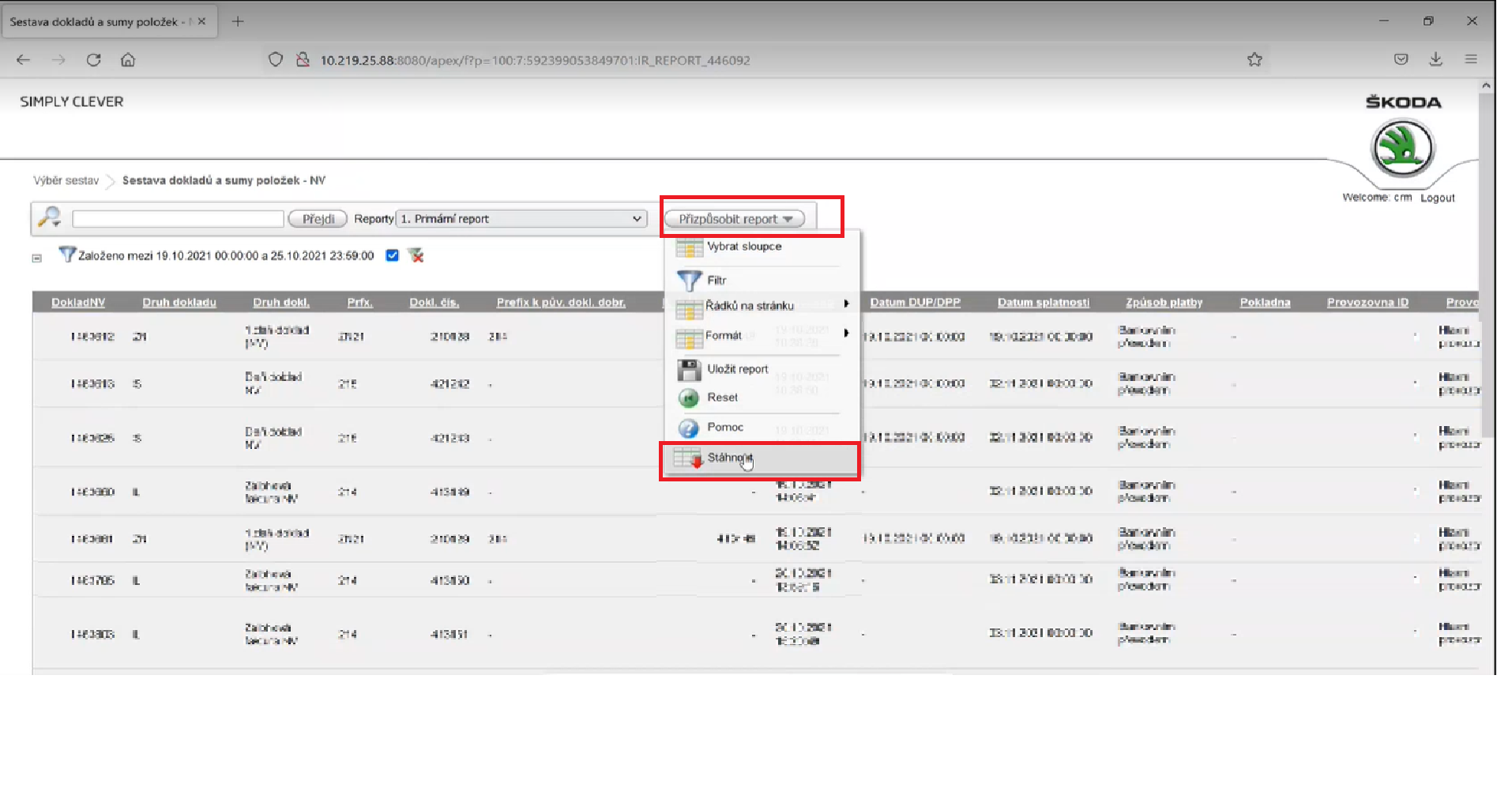
Zde musíte vybrat CSV z možností nalevo. Poté vám vyskočí okno, kde zvolte možnost ,,uložit soubor“ a stiskněte ok. A soubor máte uložený. Doporučujeme před importem stažený soubor neotvírat, mohlo by dojít k jeho poškození.
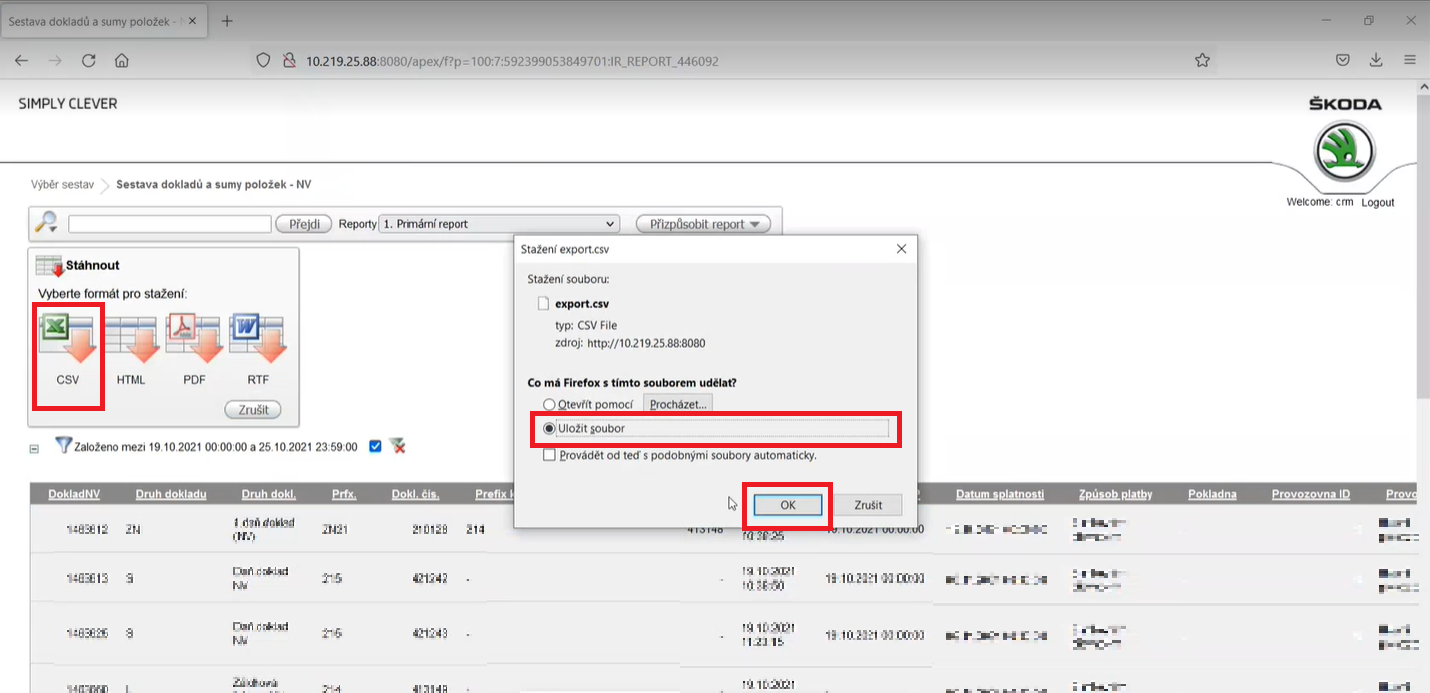
06. Export skladu NV
Od DMS verze 3.12 mohou uživatelé požadované exporty dodat. Termínově by to mělo být možné u všech obchodníků od 25.06.2024.
Exporty může provádět uživatel s potřebnými oprávněními v DMS, typicky půjde o správce DMS.
Postup:
V nabídce „Administrace“ zvolíme „Exporty > CRM“.
Klikneme na tlačítko „Vytvořit“
Zvolíme potřebný export. Pro CRM jsou potřeba exporty:
NV Sklad
Zvolíme požadovaný formát exportu (CSV)
Definujeme časové rozmezí.
Doplníme středník ( ; ) jako oddělovač.
Doplníme apostrof ( ‘ ) jako uvozovky
Klikneme na OK a vygenerujeme export. Generování reportu může nějakou chvíli trvat (především pro report Doklad Servis).
Report následně stáhneme kliknutím na ikonu šipky na pravé straně vybraného reportu.
7. Export skladu OV:
V Menu DMS3 vyberte "Ojeté vozy" a posléze "Sklad"
V pravo nahoře zvolte "Export" souboru
08. Exporty k GDPR
Od DMS verze 3.12 mohou uživatelé požadované exporty dodat. Termínově by to mělo být možné u všech obchodníků od 25.06.2024.
Exporty může provádět uživatel s potřebnými oprávněními v DMS, typicky půjde o správce DMS.
Postup:
V nabídce „Administrace“ zvolíme „Exporty > CRM“.
Klikneme na tlačítko „Vytvořit“
Zvolíme potřebný export. Pro CRM jsou potřeba exporty:
GDPR
Zvolíme požadovaný formát exportu (CSV)
Definujeme časové rozmezí.
Doplníme středník ( ; ) jako oddělovač.
Doplníme apostrof ( ‘ ) jako uvozovky
Klikneme na OK a vygenerujeme export. Generování reportu může nějakou chvíli trvat (především pro report Doklad Servis).
Report následně stáhneme kliknutím na ikonu šipky na pravé straně vybraného reportu.
9. Návod k exportu dokladů z DMS 3 - Exporty dat pro CRM:
Od DMS verze 3.12 mohou uživatelé požadované exporty dodat. Termínově by to mělo být možné u všech obchodníků od 25.06.2024.
Exporty může provádět uživatel s potřebnými oprávněními v DMS, typicky půjde o správce DMS.
Postup:
V nabídce „Administrace“ zvolíme „Exporty > CRM“.
Klikneme na tlačítko „Vytvořit“
Zvolíme potřebný export. Pro CRM jsou potřeba exporty:
a. Doklad NV
b. Doklad OV
c. Doklad Servis
Zvolíme požadovaný formát exportu (CSV)
Definujeme časové rozmezí.
Doplníme středník ( ; ) jako oddělovač.
Doplníme apostrof ( ‘ ) jako uvozovky
Klikneme na OK a vygenerujeme export. Generování reportu může nějakou chvíli trvat (především pro report Doklad Servis).
Report následně stáhneme kliknutím na ikonu šipky na pravé straně vybraného reportu.
10. Export dat ze skladu pneumatik
Od DMS verze 3.12 mohou uživatelé požadované exporty dodat. Termínově by to mělo být možné u všech obchodníků od 25.06.2024.
Exporty může provádět uživatel s potřebnými oprávněními v DMS, typicky půjde o správce DMS.
Postup:
V nabídce „Administrace“ zvolíme „Exporty > CRM“.
Klikneme na tlačítko „Vytvořit“
Zvolíme potřebný export. Pro CRM jsou potřeba exporty:
Pneu servis
Zvolíme požadovaný formát exportu (CSV)
Definujeme časové rozmezí.
Doplníme středník ( ; ) jako oddělovač.
Doplníme apostrof ( ‘ ) jako uvozovky
Klikneme na OK a vygenerujeme export. Generování reportu může nějakou chvíli trvat (především pro report Doklad Servis).
Report následně stáhneme kliknutím na ikonu šipky na pravé straně vybraného reportu.
11. Helios – zákazníci s CDB ID:
V případě potřeby provázání Helios se systémem DMS CZ-SK a DMS 3 je nutné stáhnout zákaznickou databázi včetně CDB ID dle screenshotů níže a posléze je nahrát do lead2car. Pro úvodní import dat zkontaktujte support přes supportní formulář v rámci systému lead2car.
Helios exporty
12. Helios – Sklad NV:
V Heliosu se pod tlačítkem Agendy vlevo skrývá menu. Po otevření menu je třeba zde najít kategorii Prodej nových vozů. Zde dále vybereme podkategorii Prodej vše. Nyní je třeba kliknout na Objednávky volné skladové (vše).
Nyní nás systém převezme na záložku Skladu nových vozů. V horní liště lze nalézt tlačítko Pohledy. Po kliknutí na něj je třeba vybrat opět možnost pohledy.
Nyní se objeví tabulka se seznamem různých pohledů. Zde je třeba vybrat L2C_export_Sklad_NV.
Tím se zobrazený pohled na Skladové vozy změní do požadované podoby. Nyní stačí v horní liště kliknout na tlačítko Export do Excelu. Nyní se otevře tabulka, kde export potvrdíme tlačítkem Ok. Nyní se soubor stáhne a dalším krokem je nahrát ho do lead2car.
13. Helios – Sklad OV:
V Heliosu se pod tlačítkem Agendy vlevo skrývá menu. Po otevření menu je třeba zde najít kategorii Prodej ojetých vozů. Zde dále vybereme podkategorii Prodej vše. Nyní je třeba kliknout na Volné ojeté vozy (vše).
Nyní nás systém převezme na záložku Skladu ojetých vozů. V horní liště lze nalézt tlačítko Pohledy. Po kliknutí na něj je třeba vybrat opět možnost pohledy.
Nyní se objeví tabulka se seznamem různých pohledů. Zde je třeba vybrat L2C_export_Sklad_OV.
Tím se zobrazený pohled na Skladové vozy změní do požadované podoby. Nyní stačí v horní liště kliknout na tlačítko Export do Excelu. Otevře se tabulka, kde export potvrdíme tlačítkem Ok. Nyní se soubor stáhne a dalším krokem je nahrát ho do lead2car.
14. Helios – Zákazníci:
K sestavě zákazníků se v Heliosu dostaneme přímo z úvodní plochy pomocí tlačítka tabulky s lupou nad seznamem „Organizace“.
Tímto klikem nás systém přenese k seznamu všech zákazníků, kde je třeba si vybrat potřebný pohled tlačítkem Pohledy v horní liště.
Nyní se objeví tabulka, kde je třeba vybrat pohled L2C_export_Zákazníci.
Zde lze vygenerovat buďto kompletní seznam všech zákazníků, nebo můžeme sestavu omezit pomocí data ve sloupci „Založeno“. Pokud bychom chtěli například vyfiltrovat zákazníky, kteří byli v systému založeni v srpnu 2023, napíšeme do filtru 8.2023.
Je ale možnost i jiného filtrování, například nastavení přesných dat od – do. V takovém případě je třeba myslet na to, že místo pomlčky se zde využívají dvě tečky. Forma omezení by tedy byl například 2.8.2023..15.8.2023.
Pokud máme vybrané požadované období, můžeme sestavu vyexportovat tlačítkem v horní liště a potvrdit.
15. Helios – Doklady:
Pomocí tlačítka Vybrat pořadač vlevo nahoře se na obrazovce objeví tabulka se všemi sestavami. Zde vybereme sestavu „_FV vše“.
Zde si pomocí tlačítka Pohledy necháme zobrazit seznam dostupných pohledů.
Dle potřeby vybereme L2C_export_FV_NV, L2C_export_FV_OV nebo L2C_export_FV_Servis (který obsahuje i doklady za ND) a následně zadáme data od kdy do kdy chceme doklady vygenerovat. Možnost „Vynechat“ u dat označuje, zda chceme čí nechceme zahrnout počáteční a konečné datu intervalu.
Nyní stačí kliknout na možnost Exportovat do Excelu v horní liště a soubor uložit.
16. Helios – Vozidla:
Pro export vozidel je třeba vlevo nahoře vybrat tlačítko Vybrat pořadač. Pro rychlejší nalezení sestavy vozidel lze do filtru napsat „Vozidlo“. Nyní stačí kliknout na danou sestavu.
Zde je možné výběr omezit na vybrané záznamy pomocí sloupce Datum vzniku, který lze najít po posunutí doprava. Pokud bychom chtěli například vyfiltrovat zákazníky, kteří byli v systému založeni v srpnu 2023, napíšeme do filtru 8.2023.
Je ale možnost i jiného filtrování, například nastavení přesných dat od – do. V takovém případě je třeba myslet na to, že místo pomlčky se zde využívají dvě tečky. Forma omezení by tedy byl například 2.8.2023..15.8.2023. Po omezení sestavy na daný interval je možné vozidla vyexportovat pomocí tlačítka v horní liště.
17. Helios – Sklad pneumatik:
K sestavě skladu pneumatik se dostaneme pomocí tlačítka Agendy v levém menu. Po otevření seznamu zvolíme možnost Sklad (PvND), následně Uložení pneu. Zde už je třeba pouze vybrat možnost Uložení pneu.
Nyní stačí kliknout na možnost Export do excelu a následně potvrdit tlačítkem OK.
18. Helios – GDPR:
Abychom se dostali k exportu GDPR souhlasů, je třeba nejdříve v Heliosu kliknout na tlačítko Vybrat pořadač. Nyní se objeví tabulka s výběrem sestav, kde pro rychlejší hledání můžeme zvolit filtr „Obsahuje“ a vyplnit „souhlasy“. Následně zvolíme možnost Evidence souhlasů.
Pomocí tlačítka Pohledy v horní liště otevřeme výběr zobrazení souhlasů, kde vybereme možnost L2C_export_GDPR. Tímto se nám zobrazí všechny požadované sloupce.
Pomocí filtru ve sloupci Platnost od lze souhlasy časově omezit. Pokud bychom chtěli například vyfiltrovat zákazníky, kteří byli v systému založeni v srpnu 2023, napíšeme do filtru 8.2023.
Je ale možnost i jiného filtrování, například nastavení přesných dat od – do. V takovém případě je třeba myslet na to, že místo pomlčky se zde využívají dvě tečky. Forma omezení by tedy byl například 2.8.2023..15.8.2023.
19. Import v lead2car:
V lead2car přejdeme do aplikace Importy, kde pomocí tlačítka +Nová otevřeme formulář pro nový import. Zde je nejdříve třeba vyplnit název importu (např. Sklad NV – dnešní datum) a uložit ho tlačítkem v horní liště. Následně lze přejít do záložky Helios, kde lze nahrát všechny soubory.
20. CSS:
Nacházíte se na hlavní stránce ŠKODA AUTO - CSS. Nejdříve exportujte CSS nová vozidla. Takže v levém menu si rozklikněte prodej, a následně si rozklikněte CSS NV. Zde již vyberte ,,Dotazníky".
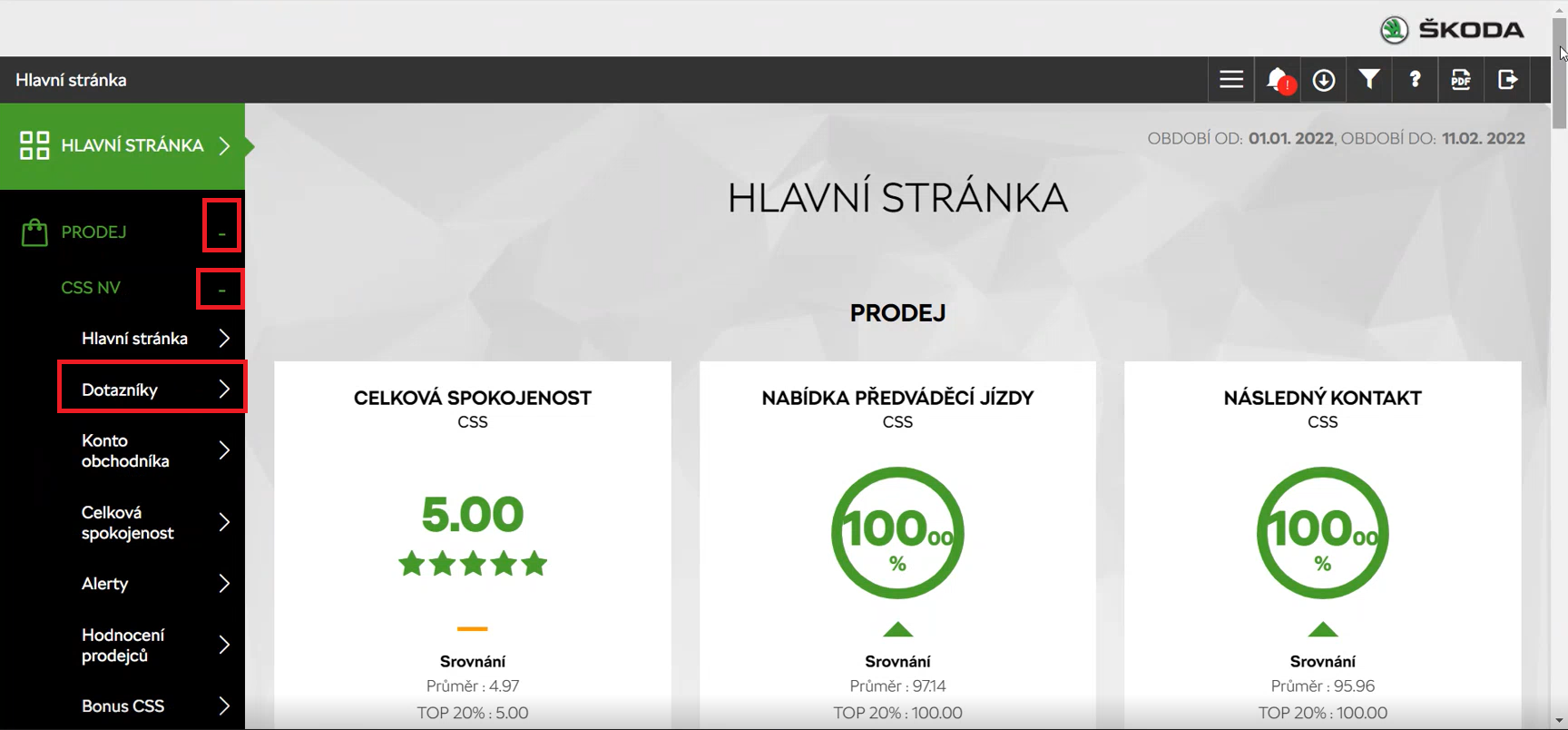
Vpravo nahoře zvolte ikonku XLS, pomocí které exportujete hrubá data do XLS. Až se vám stáhou, tak si je můžete otevřít a zkontrolovat,zda jsou v pořádku.
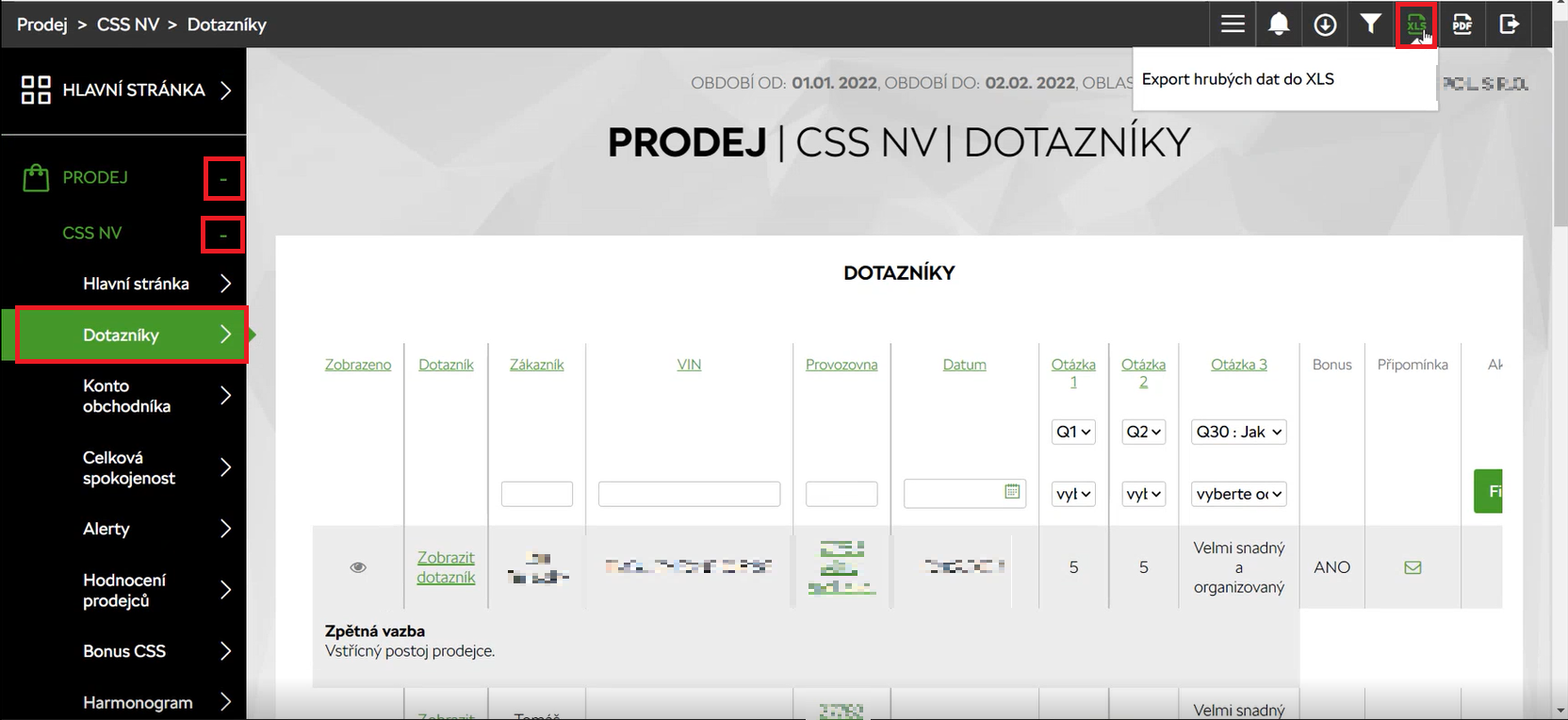
Stejný proces můžete aplikovat pro CSS ŠKODA PLUS. Tedy v levém menu postupně rozklikněte PRODEJ, CSS ŠKODA PLUS, a Dotazníky. Nasledně v pravém horním rohu zvoltu ikonku XLS.
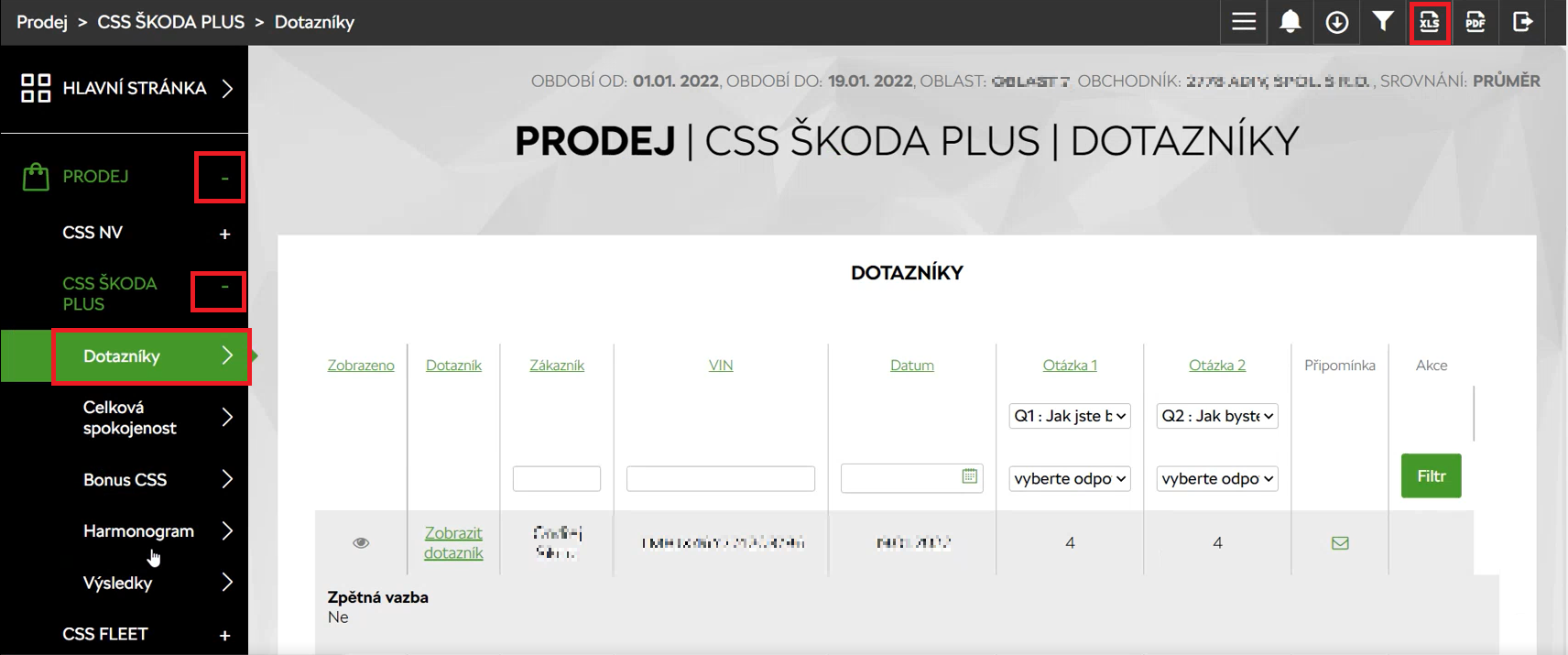
Stejný proces můžete aplikovat také pro servis. Tedy v levém menu postupně rozklikněte SERVIS, CSS, a Dotazníky. Nasledně v pravém horním rohu zvoltu ikonku XLS.
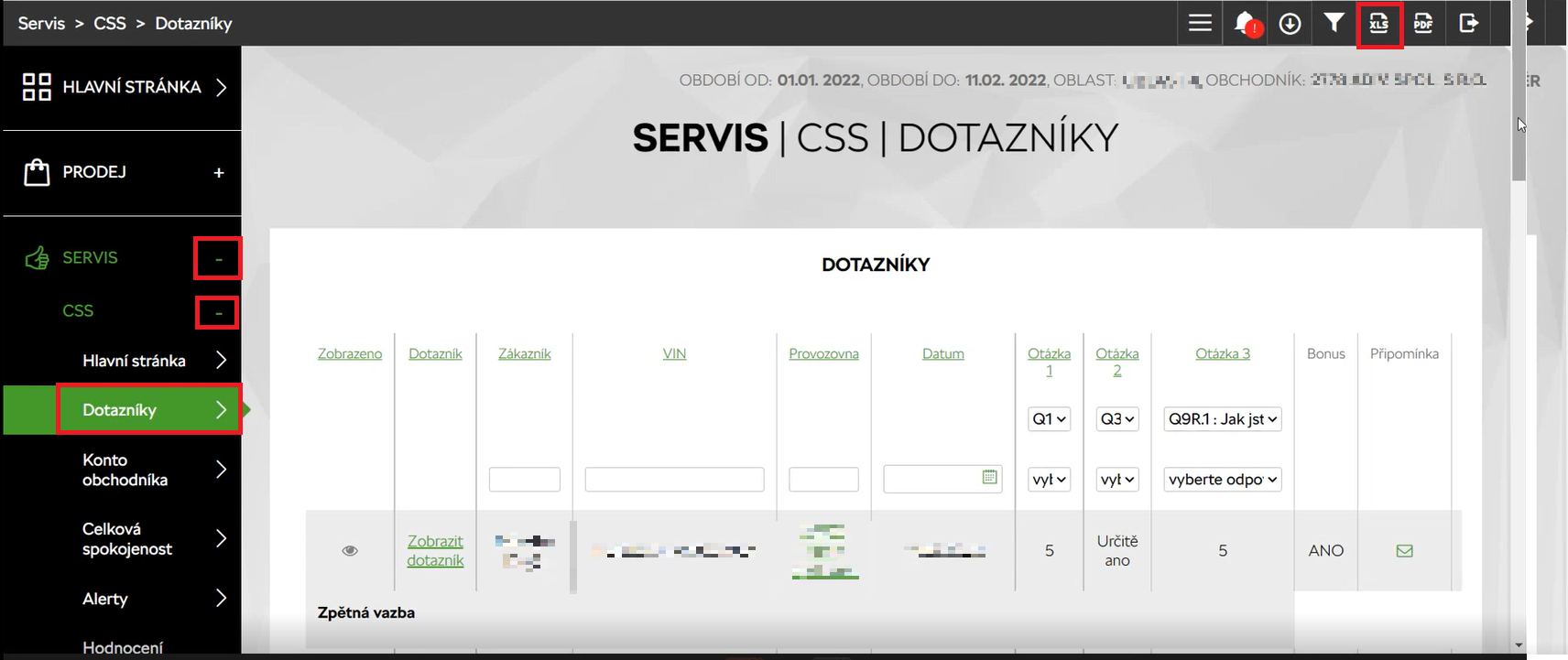
Exportovat data můžete i z Business leads. V levém menu vyberte BUSINESS LEADS, a dále Výměna vozu. Dále zvolte notifikace v horní části obrazovky. Na závěr opět pouze klikněte na ikonku XLS vpravo nahoře.
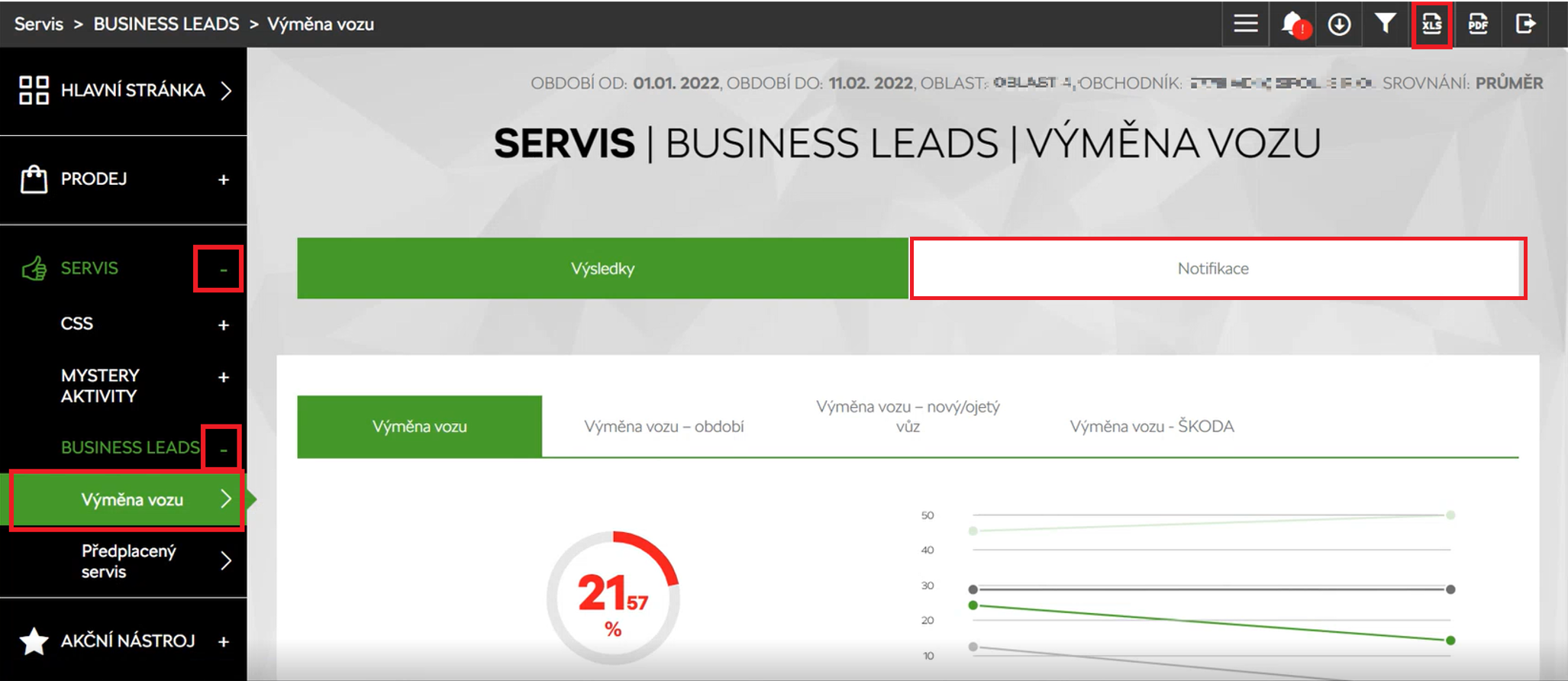
21. Profin - Stažení smluv:
Stahování smluv probíhá v aplikaci Profin. Pokud ji máte otevřenou, tak můžete najet myší na horní menu na možnost "Nástroje". Z nových možností, které se vám objevili, zvolte "Přehledy".
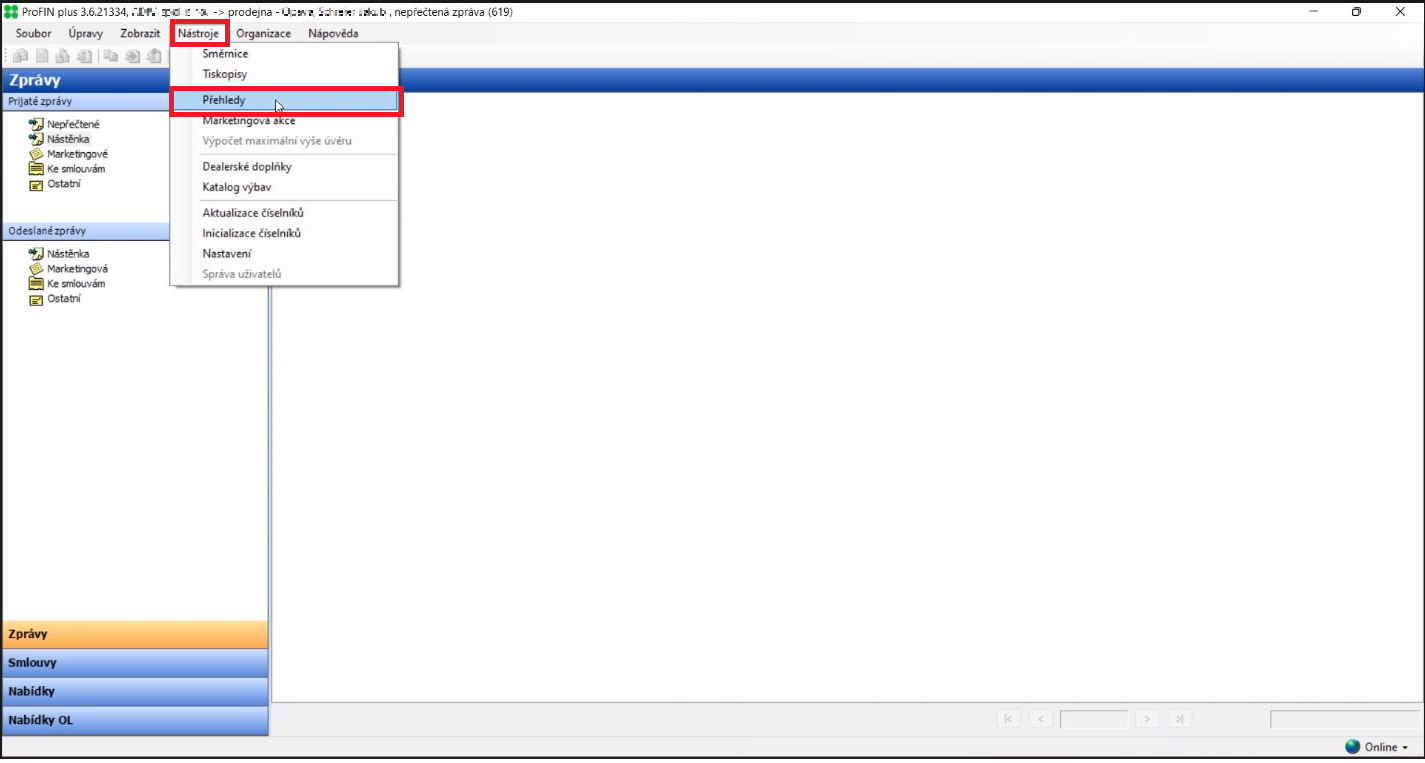
Otevřelo se vám nové okno zvané Přehledy. Šipkou v okně "Typ přehledu" si můžeteotevřít možnosti, a vybrat "Přehled smluv".
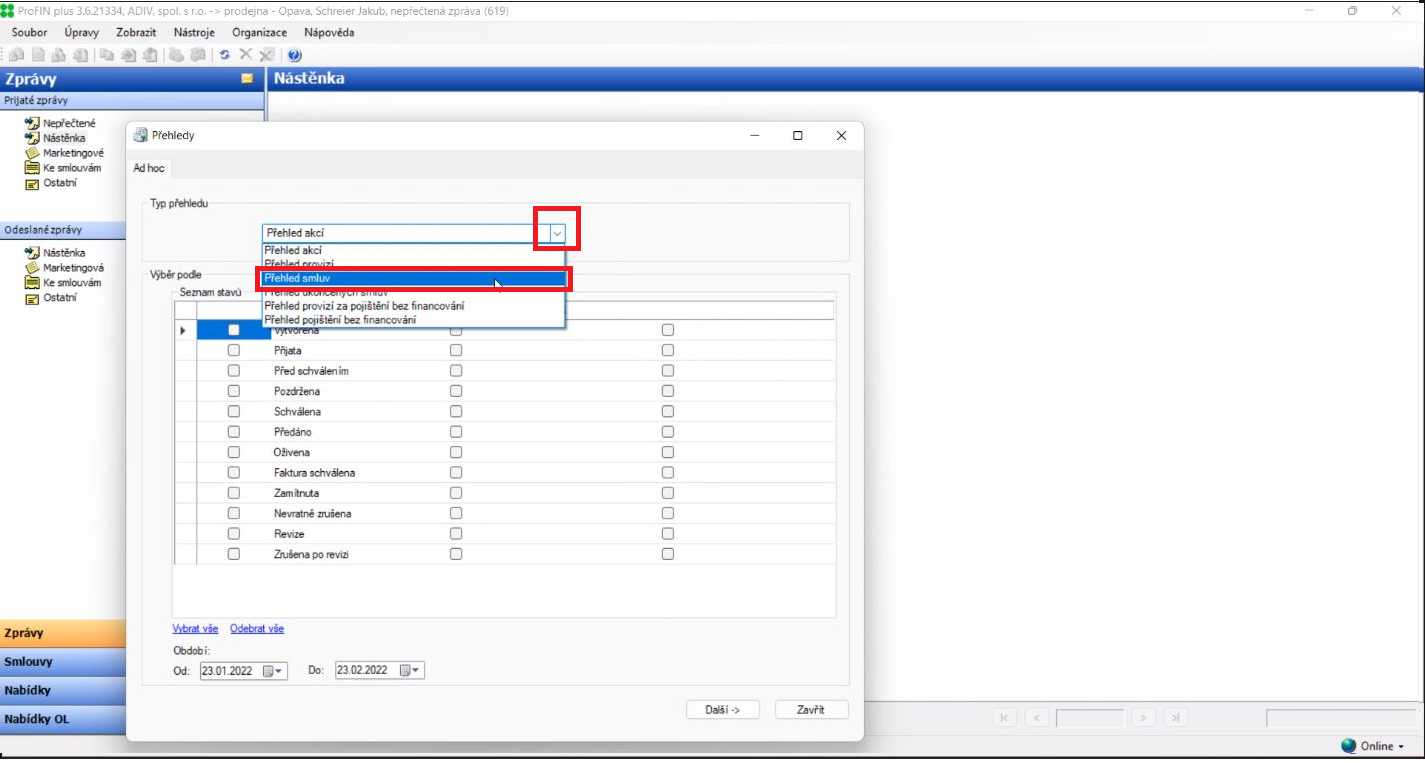
Dále si v nabízených možnostech najděte "Faktura schválena". Tuto možnost si označte podle obrázku níže. Dále si pomocí ikonky kalendáře můžete navolit období, a stiskněte tlačítko "Další".
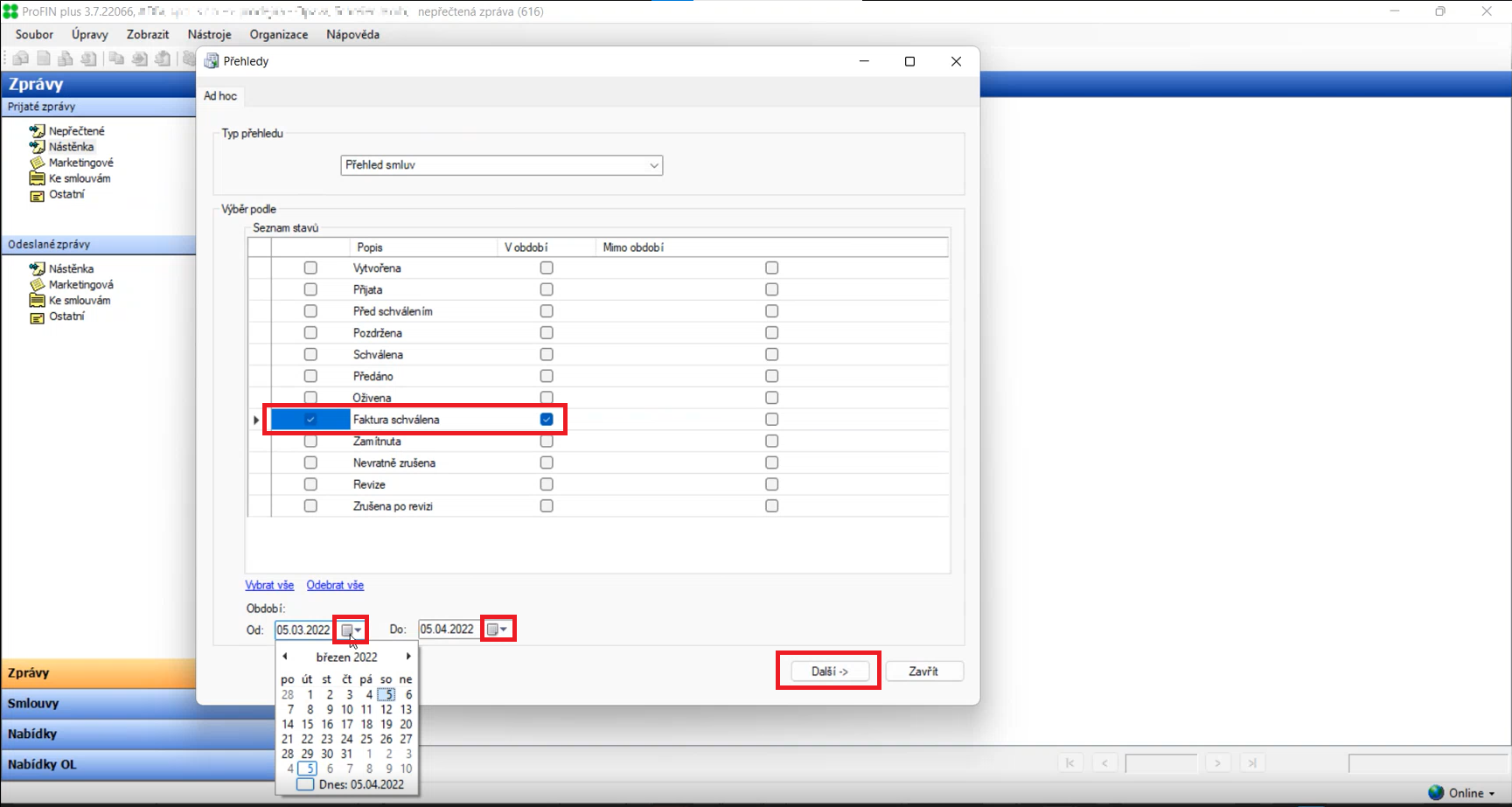
V posledním okně je nutné označit dealery, pro které se vygenerují smlouvy. Je možné, že se bude jednat o jednotlivé pobočky u jednoho dealera, a v tom případě je nutné zakliknout každou pobočkNa závěr stačí stisknout tlačítko "Generovat".
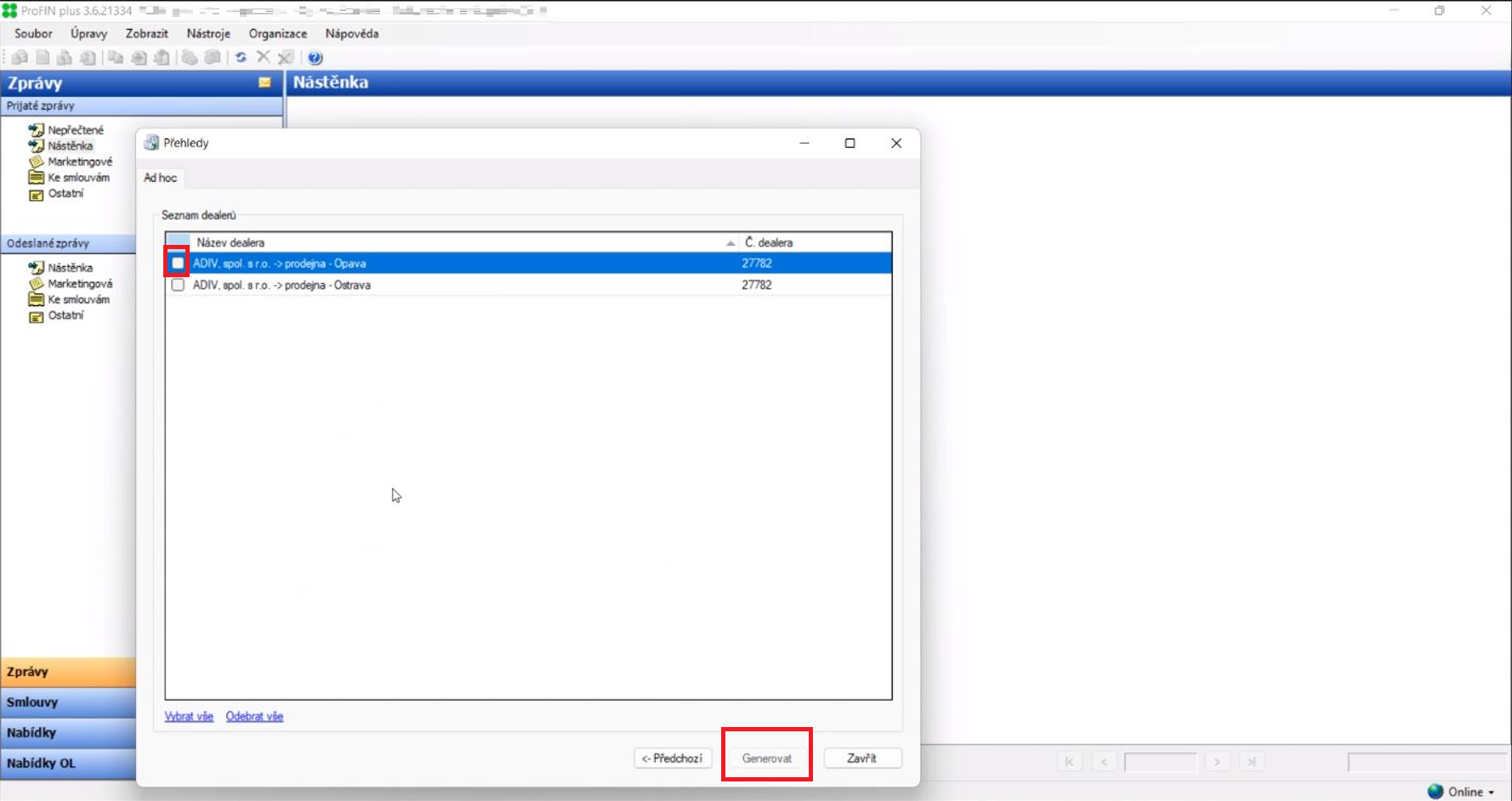
22. Profin - Import smluv:
Stažená data z Profinu je nutné nahrát je do Lead2car. To se dá udělat přímo v rozhraní L2C v aplikaci "led2car - importy".
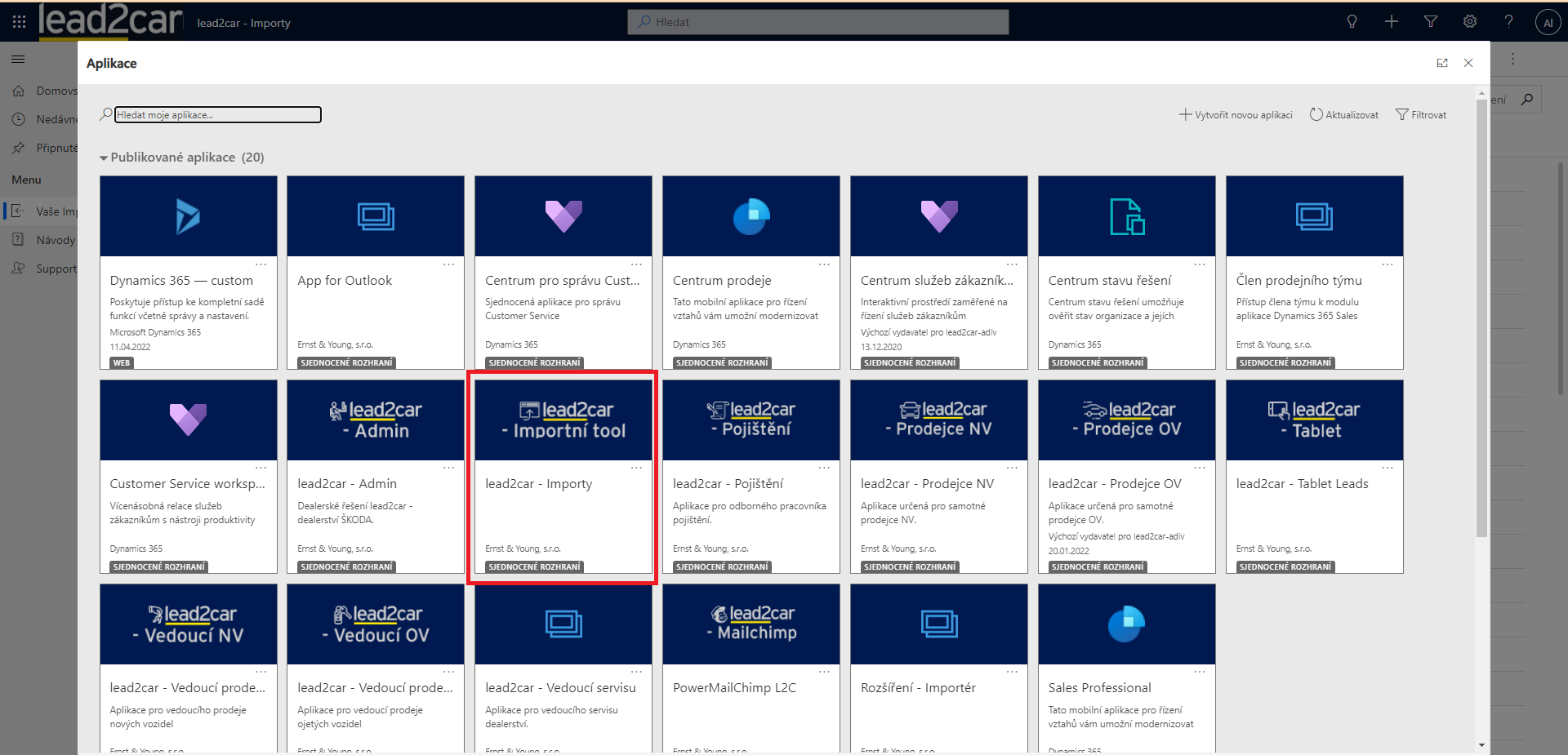
Aplikace se automaticky otevře na kartě "Vaše importy". Na té je možnost kliknout na tlačítko "+Nová" pro vytvoření nového importu.
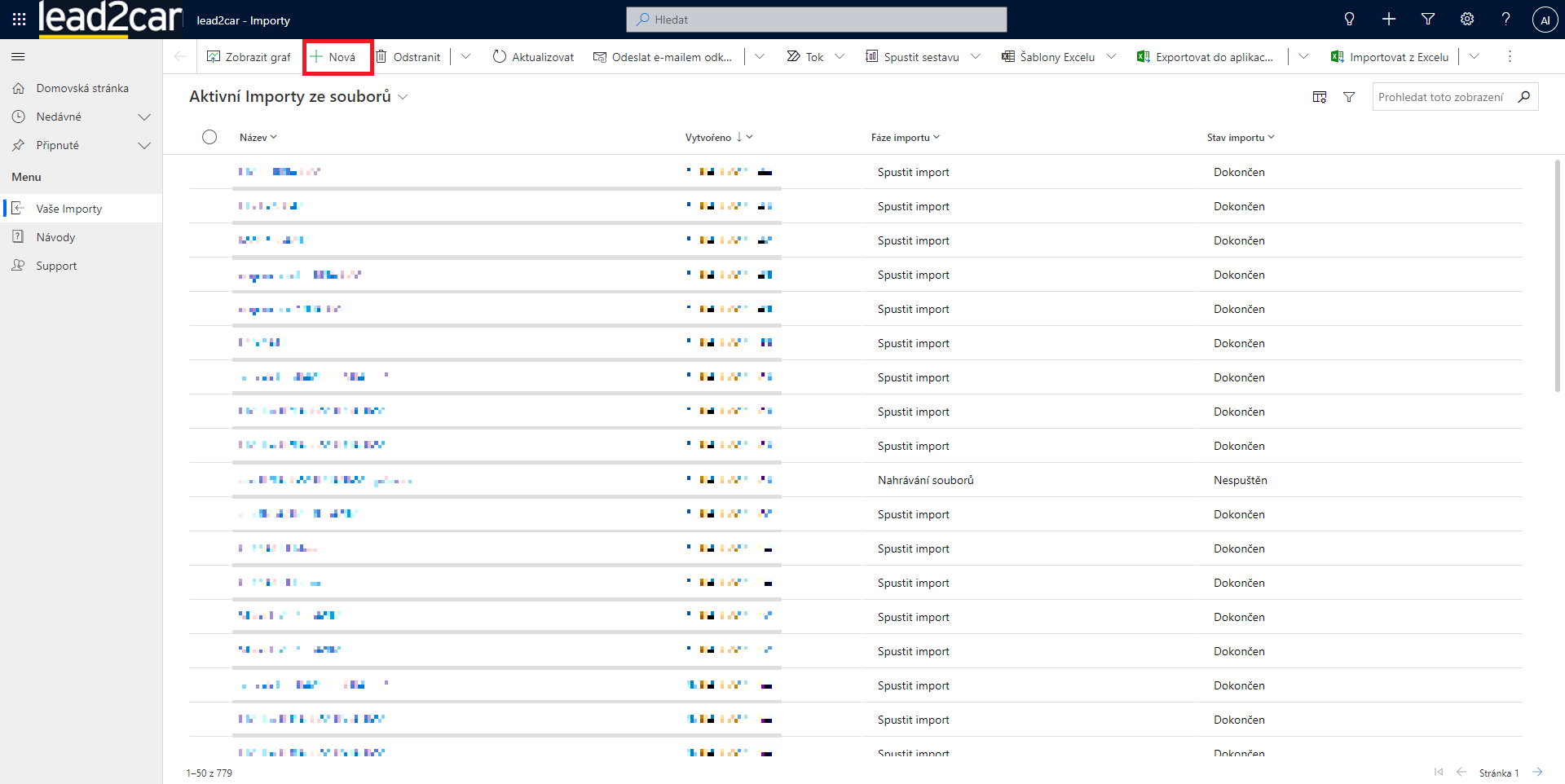
Zde je nutné jako první vyplnit jméno a uložit záznam. Bez toho systém nepovolí nahrávat data.

Poté je potřeba vyhledat pole "Profin - VWFS/ŠkoFin smlouvy", a do toho nahrát stažená data o smlouvách ve formátu csv.
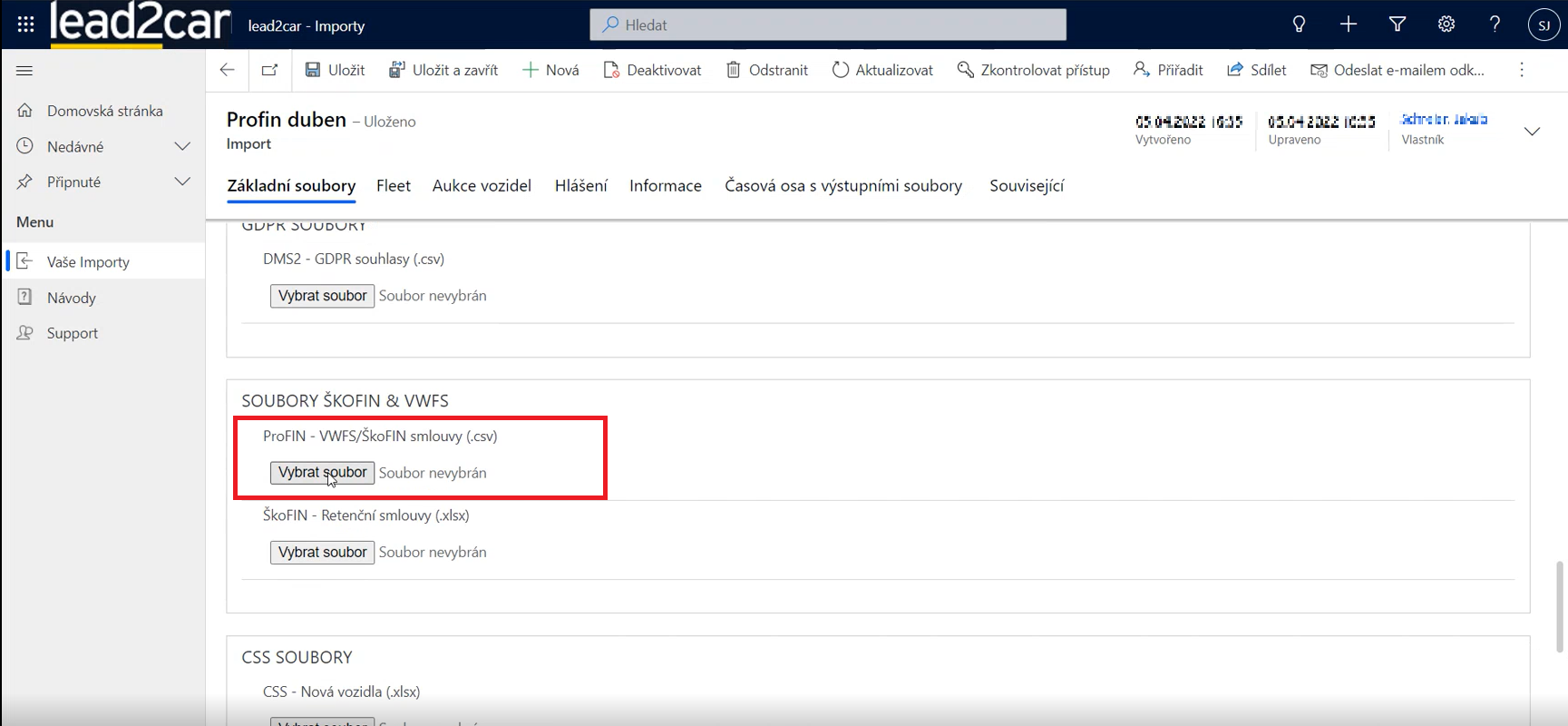
Na závěr se ještě musí změnit "Fáze importu" na "Spustit import". Následně již stačí uložit záznam, a data o smlouvách jsou nahrána.

23. OVEX - Podíl v regionech – objednávky klientů:
V OVEXu – klikneme na záložku Reporty a zvolíme pole 2b/ Nové objednávky klientů.
Zvolíme správný rok a následně exportujeme do Excelu tlačítkem ve spodní části.
24. OVEX - Podíl v regionech – dodávky klientům:
V OVEXu – klikneme na záložku Reporty a zvolíme pole 1b/ Dodávky klientům.
Zvolíme správný rok a následně exportujeme do Excelu tlačítkem ve spodní části.
25. RefCar - MAL Vozidla:
V B2B portálu zvolíme RefCar (ŠKODA Plus) a následně klikneme na pole Seznam vozů. Poté na šipku dolů a vybereme Moje vozy.
Následně exportujeme do Excelu tlačítkem uprostřed v horní části.
26. OVEX – Pořadníky:
Na OVEX-u klikneme na záložku Komise a zvolíme pole Seznam.
V tabulce Varianta na pravé straně zvolíme poslední, čtvrtou možnost: Výběr typu IV (pořadník)
V tabulce Stav komise zvolíme první možnost - 1. Stav objednávky (od K – Komise v Pořadníku) (do W – Komise od ukončení výroby) a klikneme na tlačítko Zobrazit v dolní části stránky. Toto označení zvolí všechna vozidla.
Následně tabulku exportujeme do Excelu tlačítkem v dolní části stránky.
27. Export NIA (Volkswagen Financial Services Pojištění):
Ve Škoda B2B portálu lze v levém menu nalézt aplikaci Volkswagen Financial Services Pojištění (do této aplikace je třeba nejdříve zažádat o přístup).
Po kliknutí bude otevřena přihlašovací stránka, kde je třeba vyplnit údaje a projít ověřením. Po přihlášení se otevře aplikace, kde je třeba vlevo vybrat ikonu mincí a zvolit „Provize“.
Nyní stačí sjet dolů na stránce, kde jsou v pravé dolní části umístěné výpisy. Zde lze pomocí „x“ vpravo v řádku stáhnout výpis za daný měsíc.
V lead2car lze pak soubor importovat v záložce „Pojistné smlouvy“ do sekce „Pojistné smlouvy – NIA“ při vytváření nového importu v aplikaci lead2car – Importy.
28. Návod k exportu dat ze Salesforce VWFS:
Prvním krokem je přihlášení do dealerského portálu.
Zde přejděte do Přehledy – Dashboardy. Dále zvolte u grafu Stav příležitostí možnost Zobrazit zprávu (CZ_Manager_stav_prilezitosti).
Bude otevřen report. Nyní je třeba zvolit možnost Exportovat v pravém horním rohu.
Dále je již pouze třeba zvolit možnost Pouze detaily a formát exportu .xlsx. Poté stačí kliknout na tlačítko Exportovat a soubor bude stažen.
29. Import v importním toole:
V prostředí importního toolu zvolte navrchu možnost „+ Nová“.
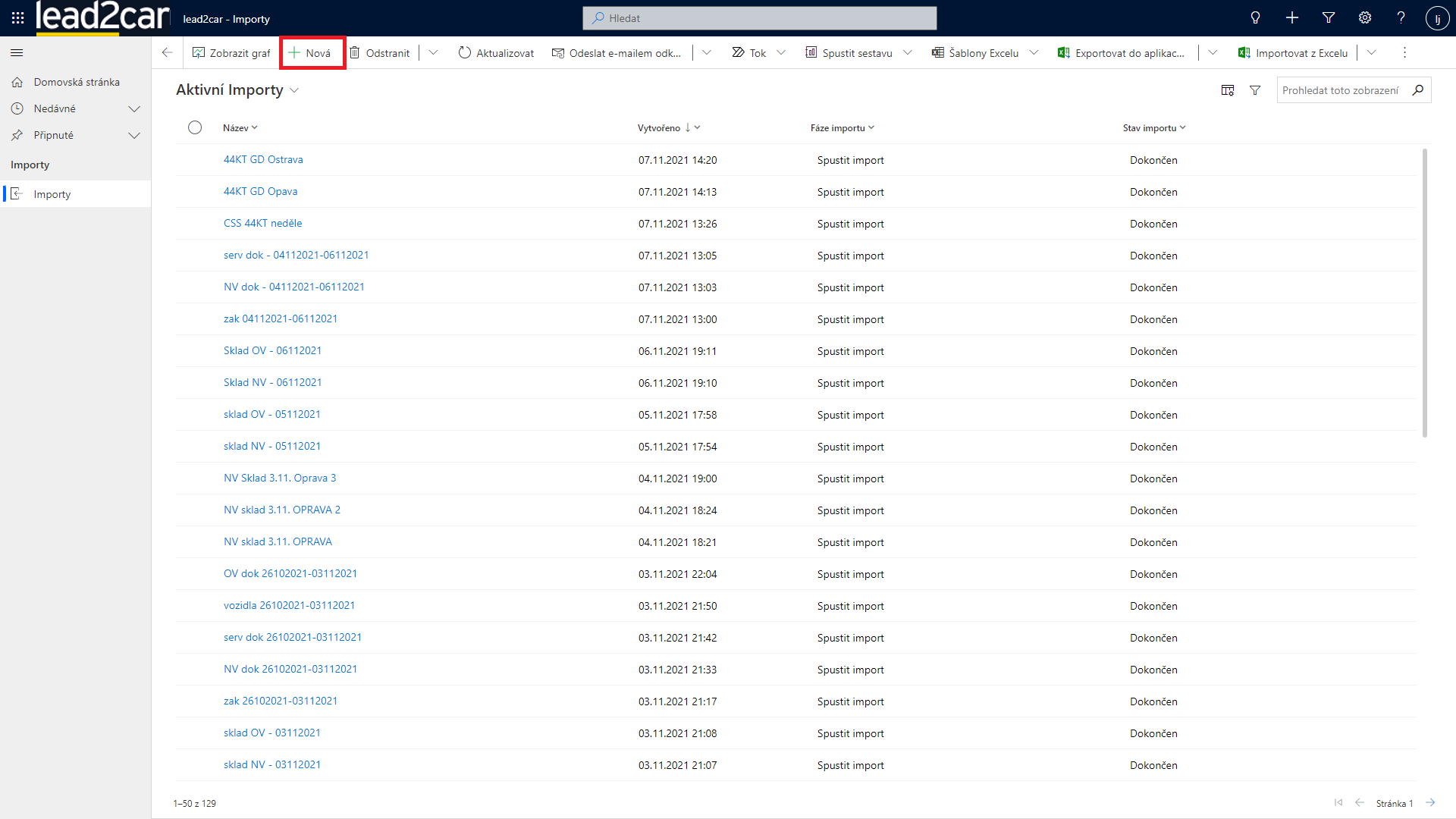
Zadejte název importu podle vaší interní konvence. Níže můžete přidat poznámku k importu, můžete zaznamenat období, pro které jsou data nahrávány. Aby se zpřístupnila pole pro nahrávání dat, musíte záznam o importu nejprve uložit (tlačítko nahoře).
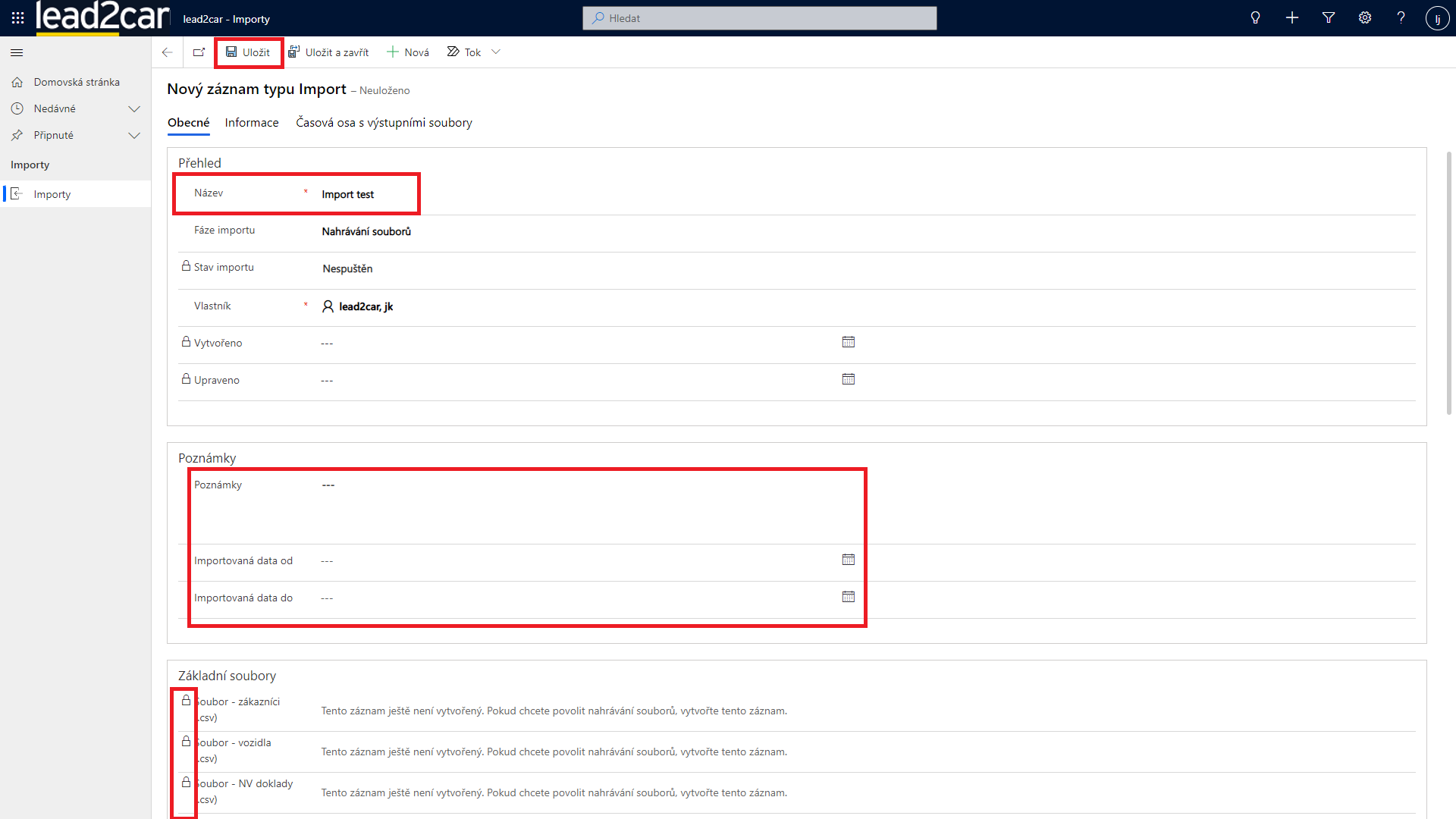
Po uložení se pole odemknou. Kliknete na „Choose file“ (nebo „Vybrat soubor“) a zvolte ve vaším počítači daný záznam ve vyžadovaném formátu. Nahrávat můžete i několik souborů najednou.
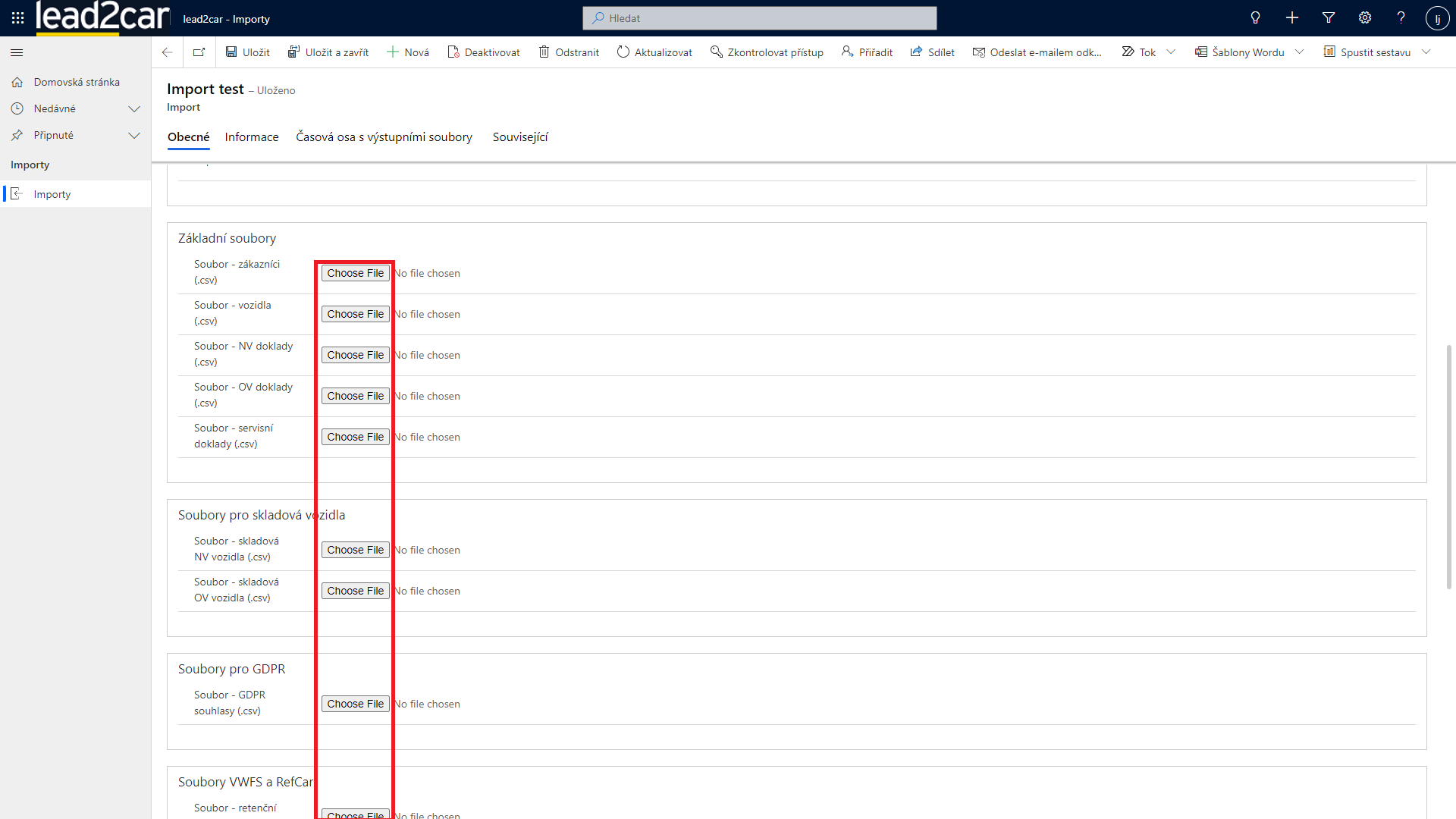
Pro spuštění importu zvolte ve „Fáze importu“ možnost „Spustit import“ a záznam uložte. Po spuštění se všechna pole uzamknou, nejde měnit ani název importu.

Průběh importu dat můžete sledovat po aktualizaci v kolonce „Stav importu“.
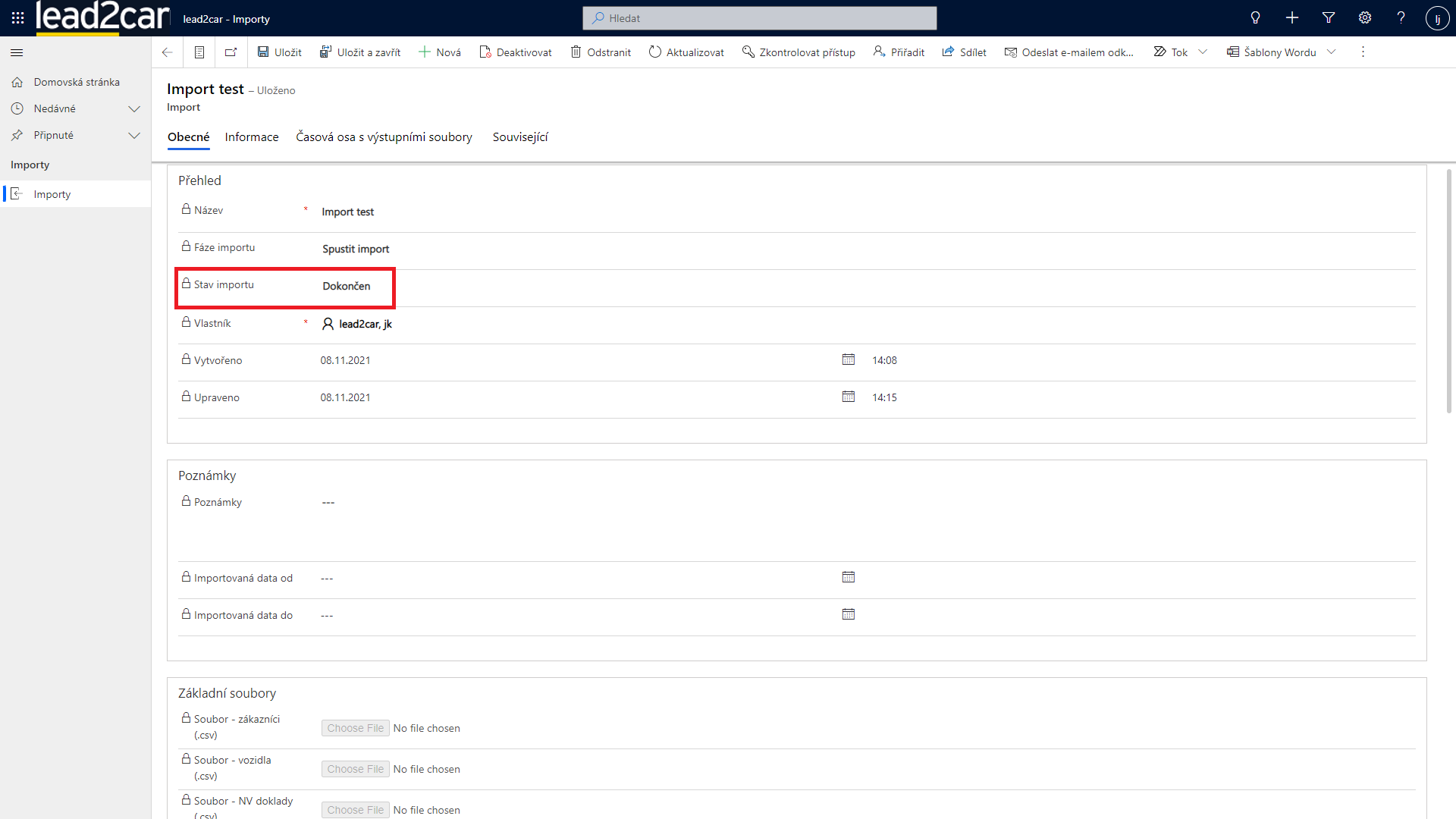
Ještě detailněji můžete průběh sledovat na kartě „Informace“, kde se zobrazí konkrétní počty nahraných informací a upozorní i na případné chyby při nahrávání.
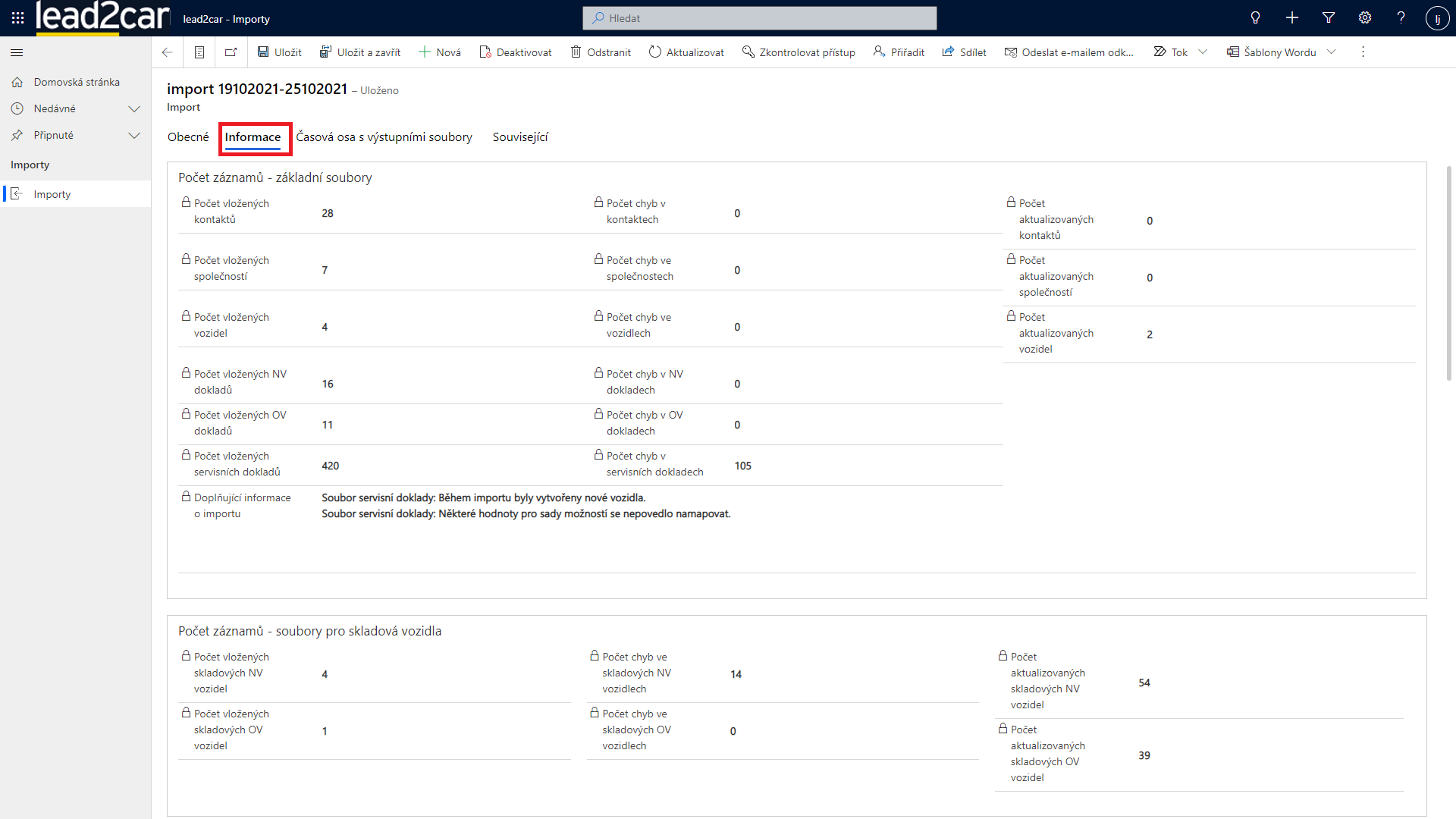
Soubor s konkrétními chybami naleznete ke stažení na kartě „Časová osa s výstupními soubory“. Soubor stáhnete kliknutím na jeho název vedle ikonky spinky.
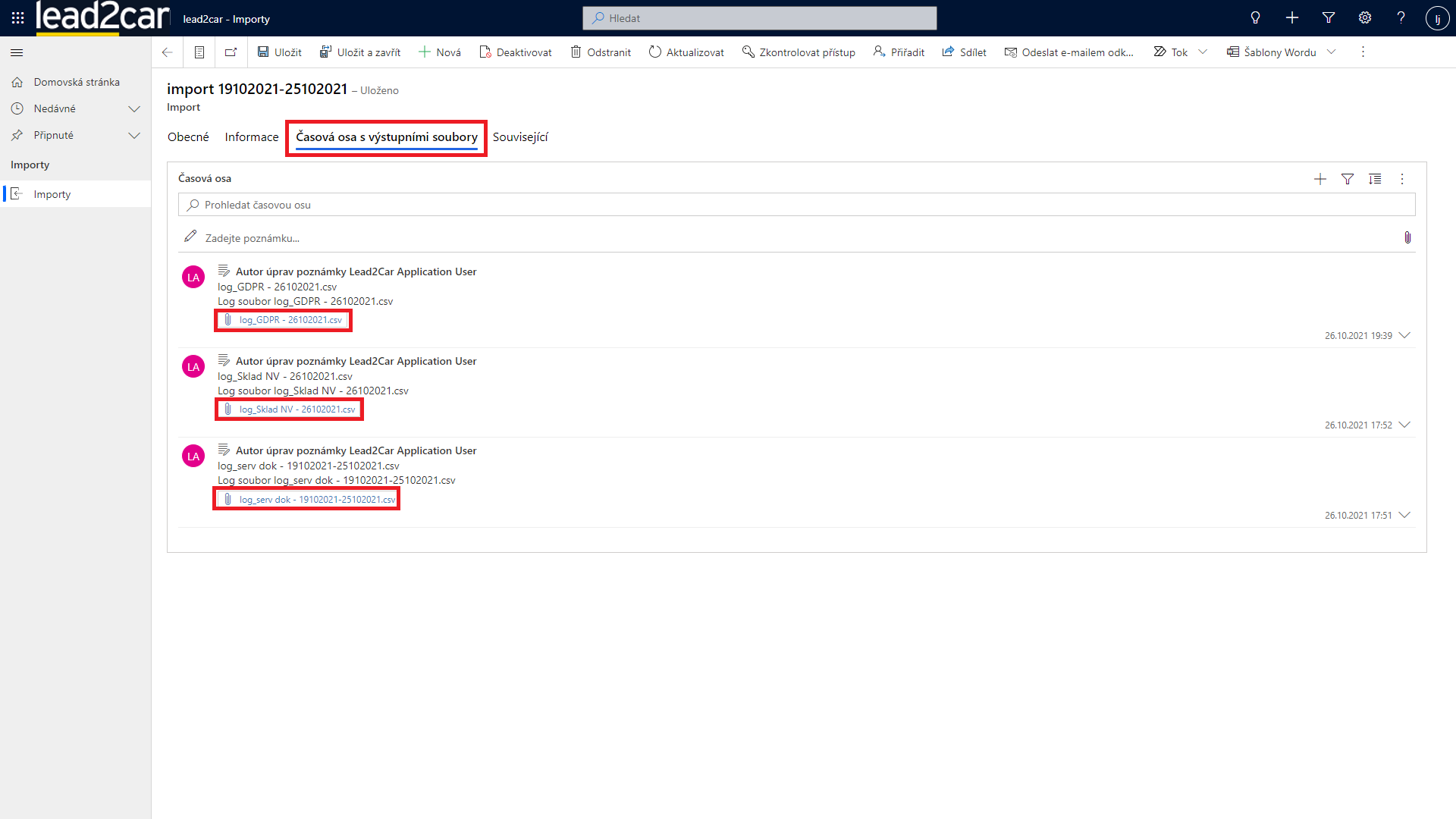
30. Opravy chyb:
Mezi nejčastější chyby, které se během importu vykytují jsou:
-
Chybný počet sloupců v souboru
Pokud se Vám po dokončení importu objeví tato chybová hláška „Kontrola hlaviček: Špatný počet sloupců. Očekáváno je XX, detekováno je YY.“, je potřeba soubor vyexportovat se všemi sloupci a znovu nahrát (pravděpodobně jste během exportu neoznačili všechny sloupce). Také se prosím ujistěte, že soubor nahráváte do správné kolonky.
Chybný formát souboru
Pokud nahrajete soubor v jiném formátu, než který je uvedený u daného pole, import spadne na neočekávanou chyba s tímto popisem „Během importu nastala neočekávaná chyba. ExcelDataReader.Exceptions.HeaderException: Invalid file signature.“. V tomto případě je potřeba soubor opět znovu vyexportovat ve správném formátu (csv/xlsx/xls).
O výsledku importu se dovíte formou emailové notifikace, případě je možné se po dokončení importu podívat do karty Informace. Zde jsou uvedené veškeré informace, zdali import proběhl v pořádku, případně spadl na chybě.
Obě výše zmíněné chyby musí být opraveny na straně dealera.
31. Vytvoření fronty importů:
Pokud máte moc velký import, může být lepší rozdělit ho na několik menších a ty nahrávat postupně do lead2car. Na nahrání několika importů je musíte nejdříve jednotlivě vytvořit podle kapitoly 10, ale jako fáze importu nechte ,,Nahrávání souborů". Zatím nedávejte ,,Spustit import" .
V momentě, kdy máte vytvořené všechny vaše importy, tak se vraťte k 1. importu. Dále do kolonky ,,Po dokončení importu automaticky spustit import" vyplňte 2. import v pořadí. Tím ho přidáte do fronty. Stejným způsobem otevřete 2. import v pořadí a do fronty přidejte 3. import. A tak dále, dokud nevytvoříte frontu ze všech vašich importů.
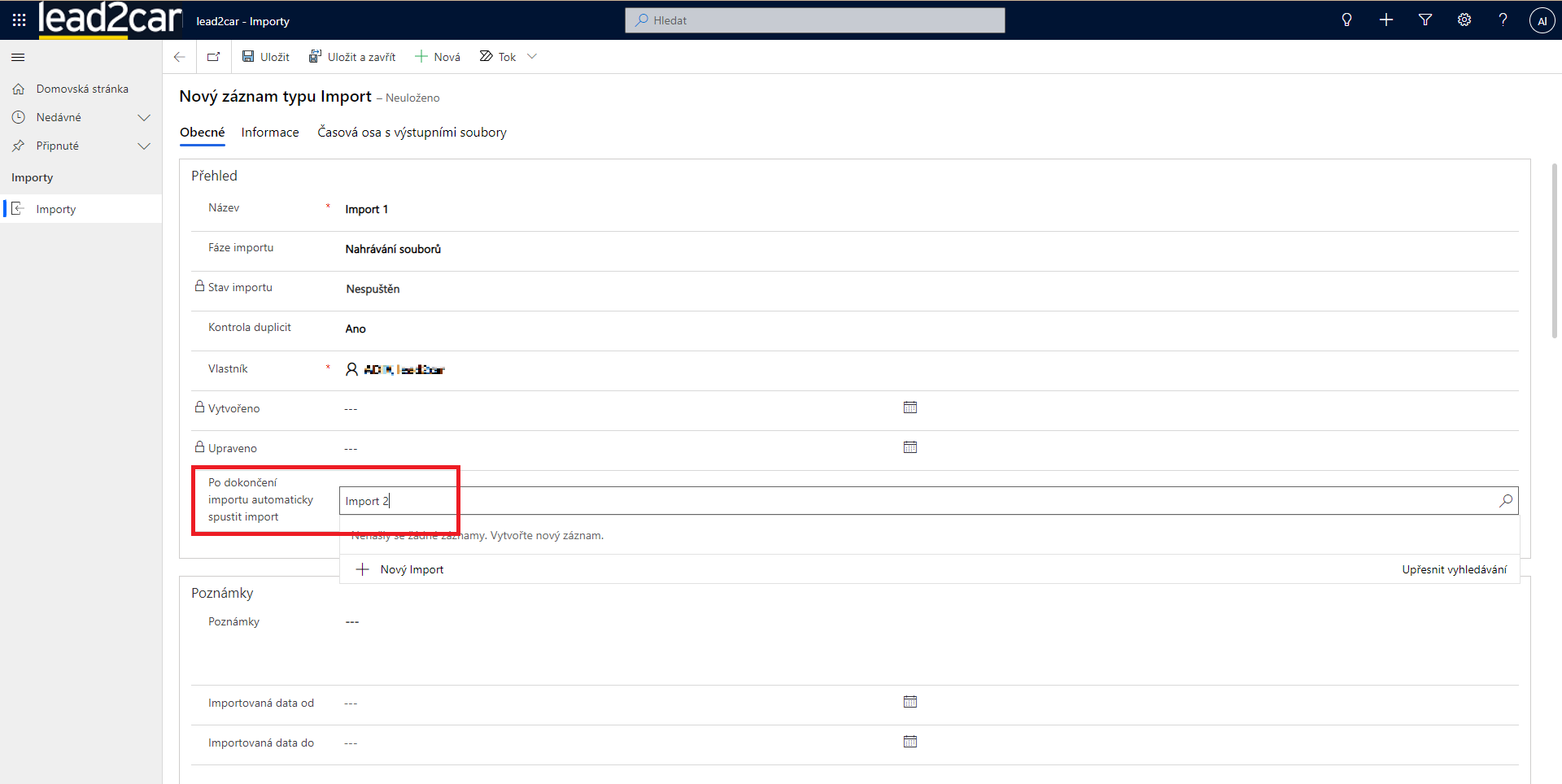
Když máte vytvořenou vaší frontu, tak vám stačí vrátit se k 1. importu a změnit možnost ,,Nahrávání souborů" na ,,spustit import". V průběhu byste měli import zkontrolovat, zda běží bez problému, protože se může objevit nějaká chyba.

32. Import Marketingového seznamu:
Pro nahrání členů marketingového seznamu do Lead2Car je třeba nejprve přejít do aplikace importy.
V této aplikaci nyní
Nahoře pomocí zeleného tlačítka + Nová otevřeme formulář pro nový import. Na záložce základní soubory je nejdříve třeba vyplnit název importu, jakmile vyplníme název, klikneme na tlačítko uložit v horní liště.
V tuto chvíli je již možné přejít do záložky Ostatní, kde lze nalézt položku Členové marketingových listů. U této položky nyní klikneme na tlačítko vybrat soubor a následně vybereme požadovaný excel s kontakty ve formátu XLSX.
Požadovaný formát souboru je následující – soubor musí obsahovat přesně 8 sloupců:
• Název
• Křestní jméno
• Příjmení
• Telefon
• Ulice
• Město
• PSČ
Názvem je zde myšlen název marketingového seznamu, který již musí být v momentě importu vytvořen ve vašem Lead2Car. Import tedy vždy provádějte až po vytvoření marketingového seznamu. Po výběru souboru je třeba se vrátit na záložku Základní soubory a v poli Fáze importu vybrat Spustit import. Nyní stačí záznam uložit opět tlačítkem v horní liště a následně již budou členové marketingového seznamu do vybraného marketingového seznamu importováni.
V případě, že máte v seznamu v importovaném souboru kontakty, které již Lead2Car databázi existují, budou tyto kontakty v databázi nalezeny a do marketingového seznamu jednoduše přidány. V případě, že se v souboru nalézají kontakty, které Lead2Car databázi nemáte, budou tyto kontakty v databázi nově založeny.
Poslední aktualizace: 31.01.2025