IT
It sekce zahrnuje několik čiností, především pro správce sítě, které pomáhají s připojením k Lead2car. Většinu z těchto čiností bude nutné udělat pouze jednou pro připojení.
1. Vytvoření uživatele2. Přiřazení licence k uživateli
3. Vytvoření Azure subscription
4. Vytvoření aplikačního uživatele
5. Vytvoření Azure funkce
6. Přidání členů k Azure
7. Propojení Outlooku s Lead2car
1. Vytvoření uživatele:
Uživatelé se vytváří v portálu admin.microsoft.com. Zde klikněte na Aktivní uživatelé a následně na Přidat uživatele.
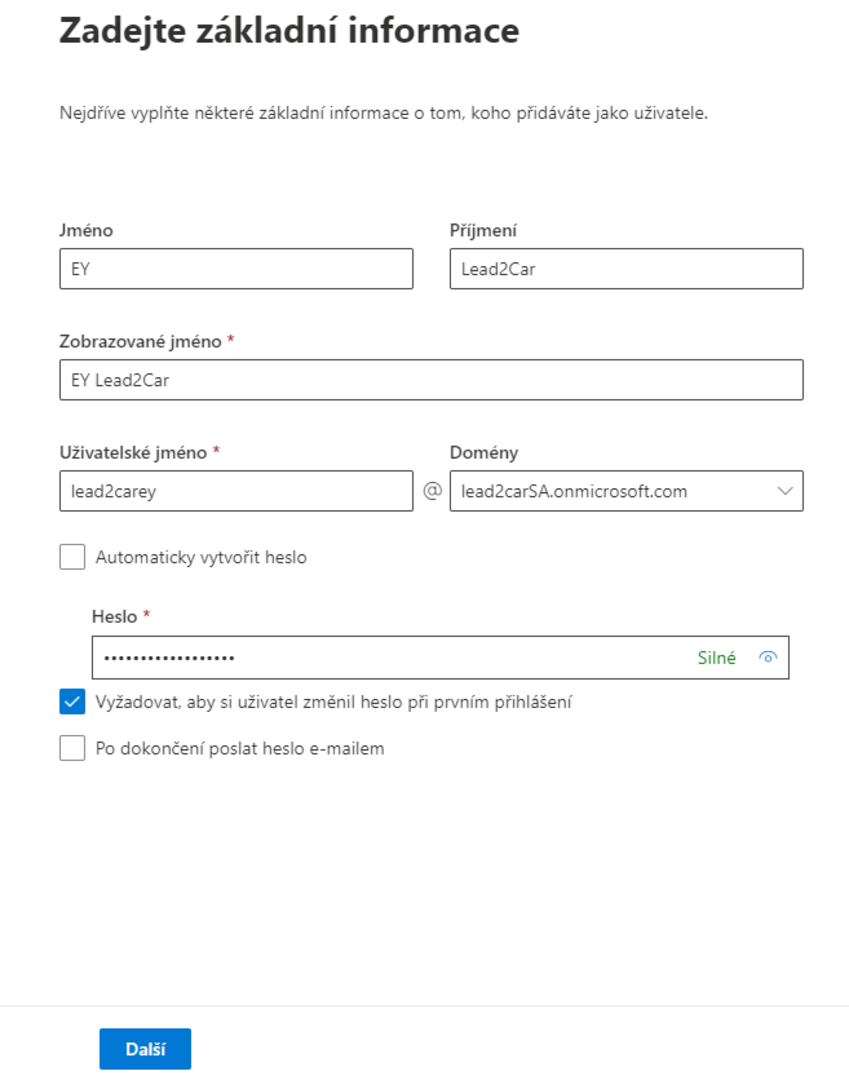
Zde vytvoříte nového uživatele lead2car. Uživateli později přiřaďte licence na:
• Dynamics 365 Sales Professional
• Power BI Pro
• Outlook
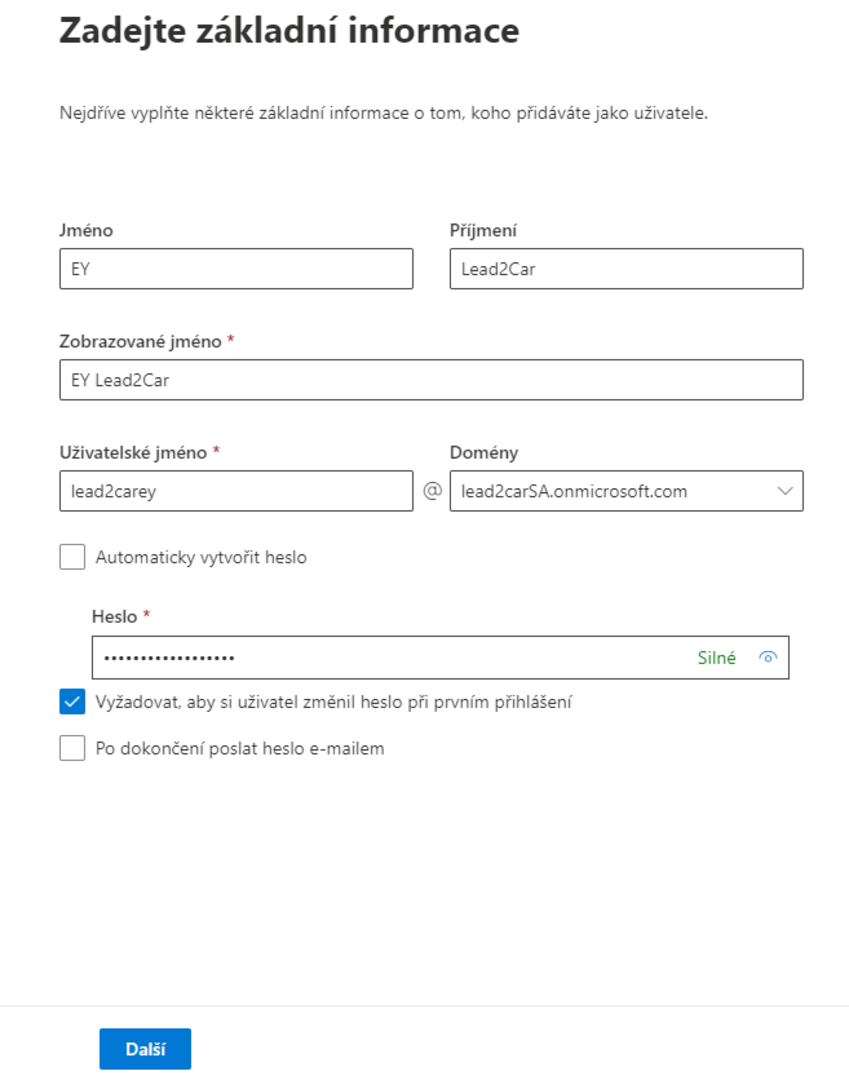
2. Přiřazení licence k uživateli:
Licence se přiřazují na stejném portálu jako se vytváří uživatelé. V sekci Aktivní uživatelé nejdříve vyberte uživatele, kterému chcete přiřadit licenci. Následně zvolte kartu Licence a aplikace a zde uživateli zaškrtněte licence, které mu chcete přiřadit (například Dynamics 365 Sales Professional a Power BI Pro).
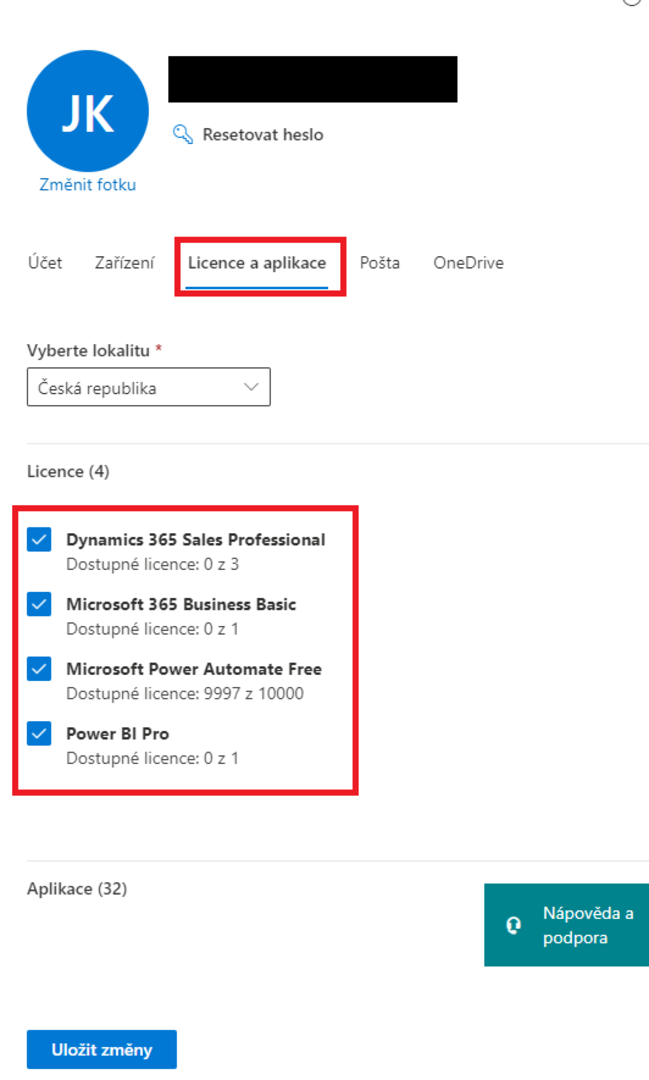
3. Vytvoření Azure subscription:
Azure subcription se vytváří v azure portálu na adrese portal.azure.com. Zde nejprve zvolte možnost předplatná (pokud možnost přímo nevidíte, tak použijte vyhledávač). Zobrazí se seznam aktuálně koupených předplatných. Následně zvolte možnost přidat.
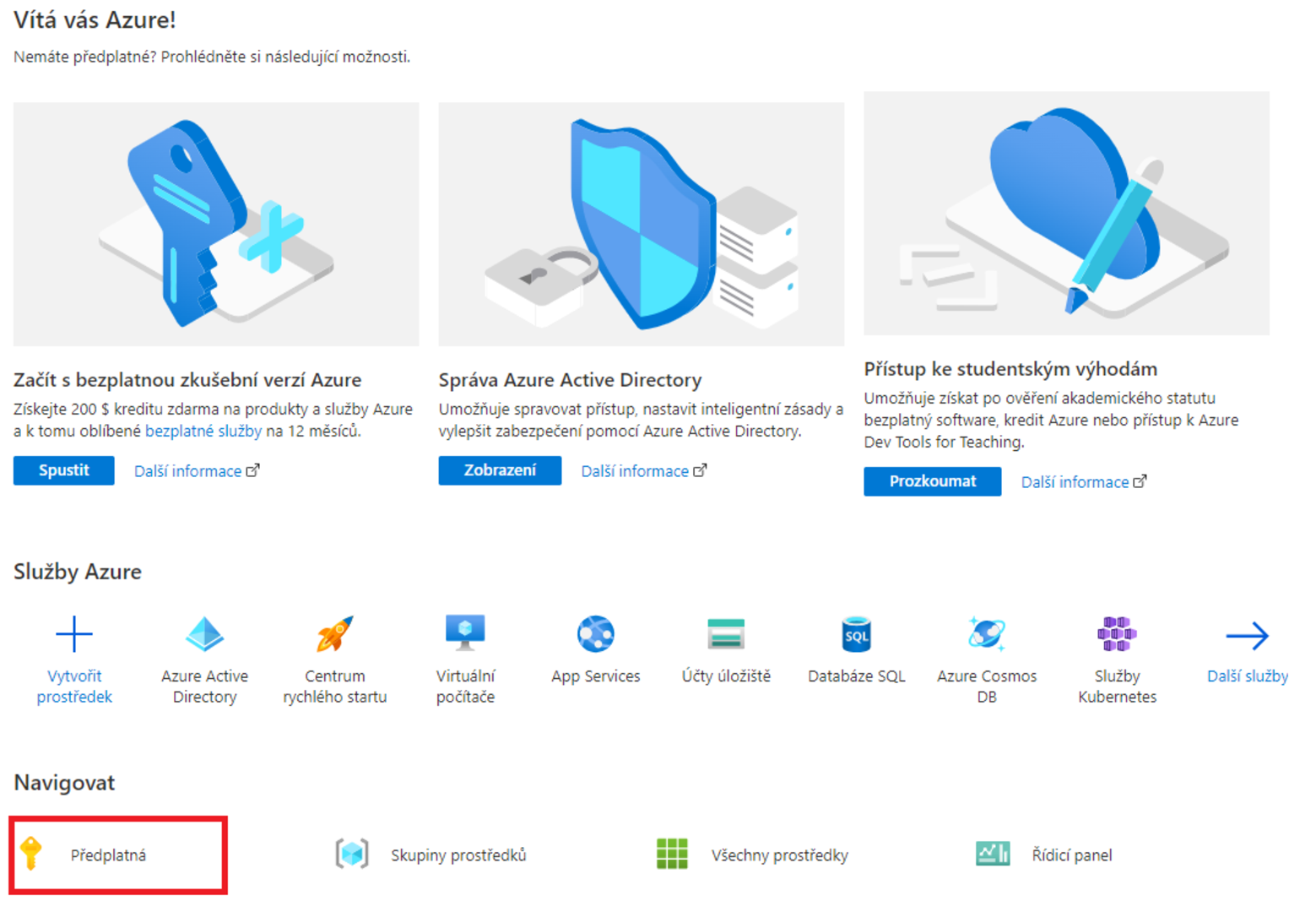
Následně vyberte možnost průběžné platby a na další stránce poté vyplňte platební údaje (během vyplňování platebních údajů nepřidávejte možnost technická podpora).
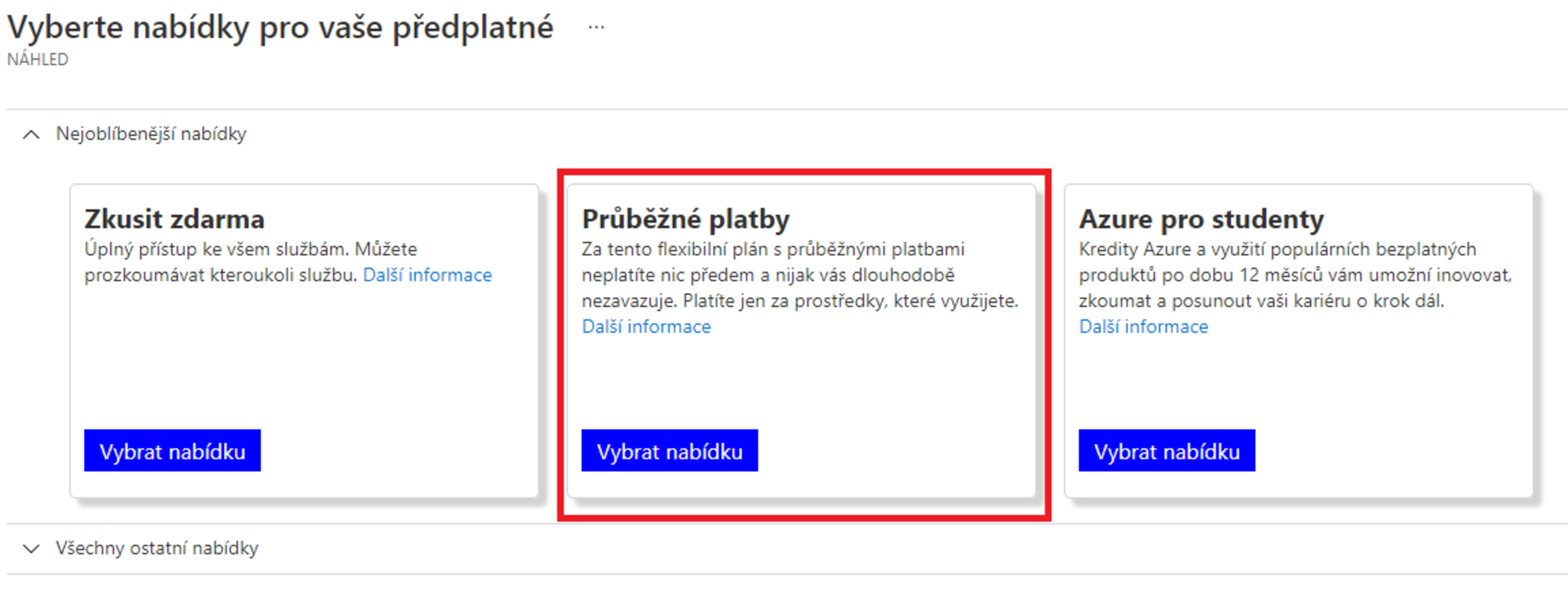
Po úspěšném vytvoření by se vám předplatné mělo zobrazit v seznamu předplatných.
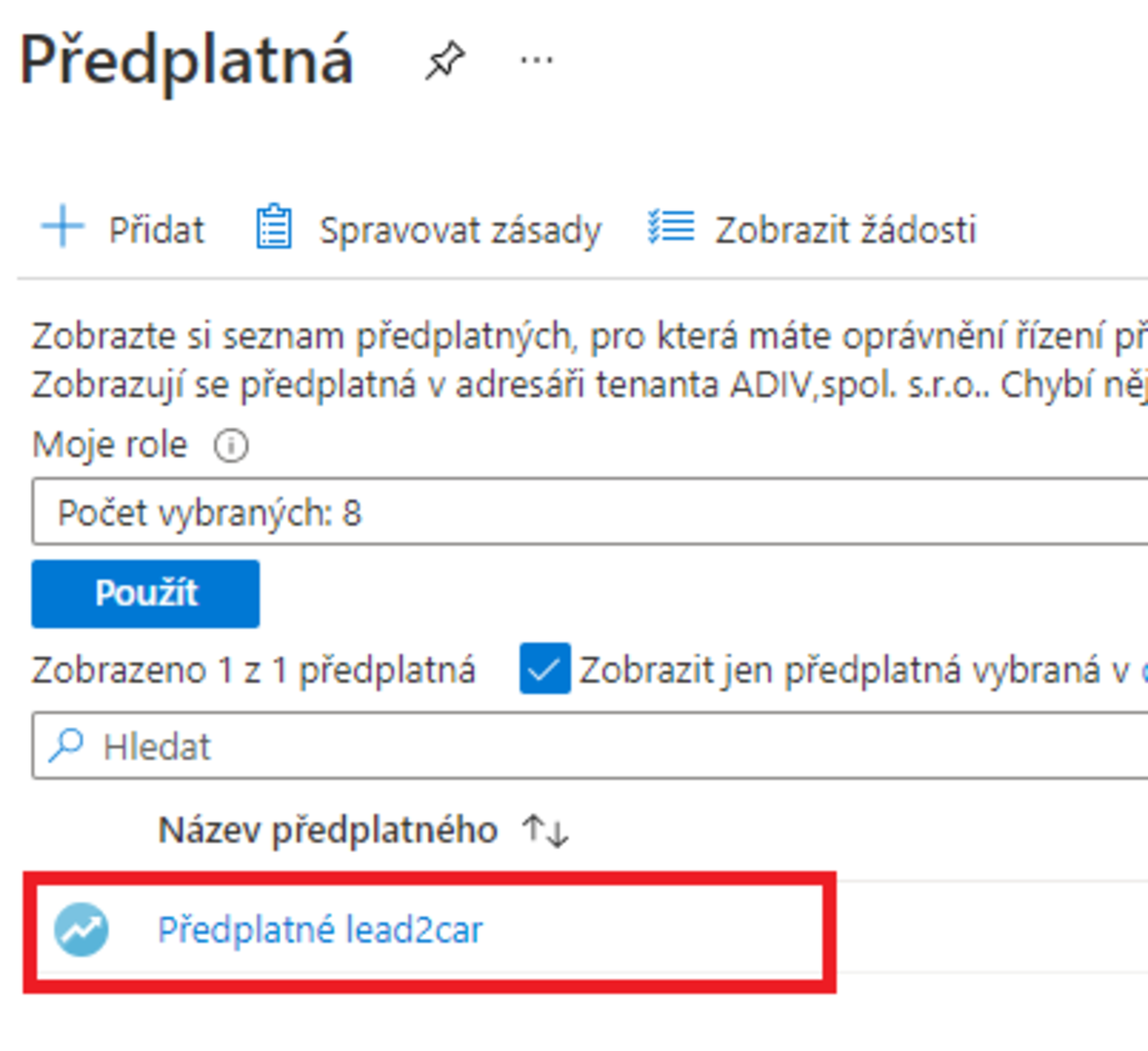
4. Vytvoření aplikačního uživatele:
Opět se provádí v azure portálu. Nejprve zvolte možnost Azure Active Directory (pokud možnost přímo nevidíte, tak použijte vyhledávač).

Zde zvolte možnost Registrace aplikací a následně Nová registrace.

Zde vytvořte aplikačního uživatele Lead2Car Application User.
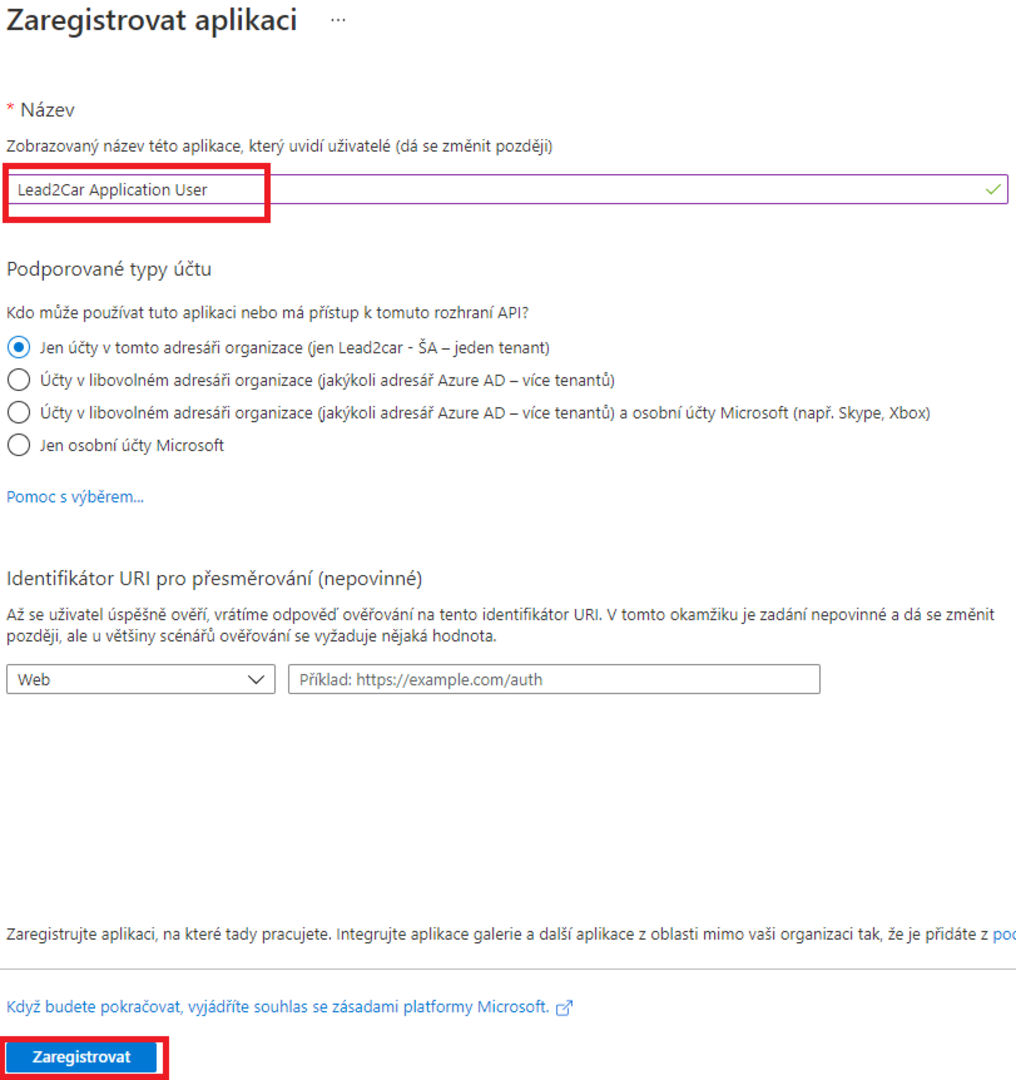
Z přehledu vytvořeného aplikačního uživatele si vykopírujte a někam uložte ID aplikace a ID adresáře. Tyto identifikátory budeme potřebovat. Následně klikněte na možnost Certifikáty a tajné kódy.
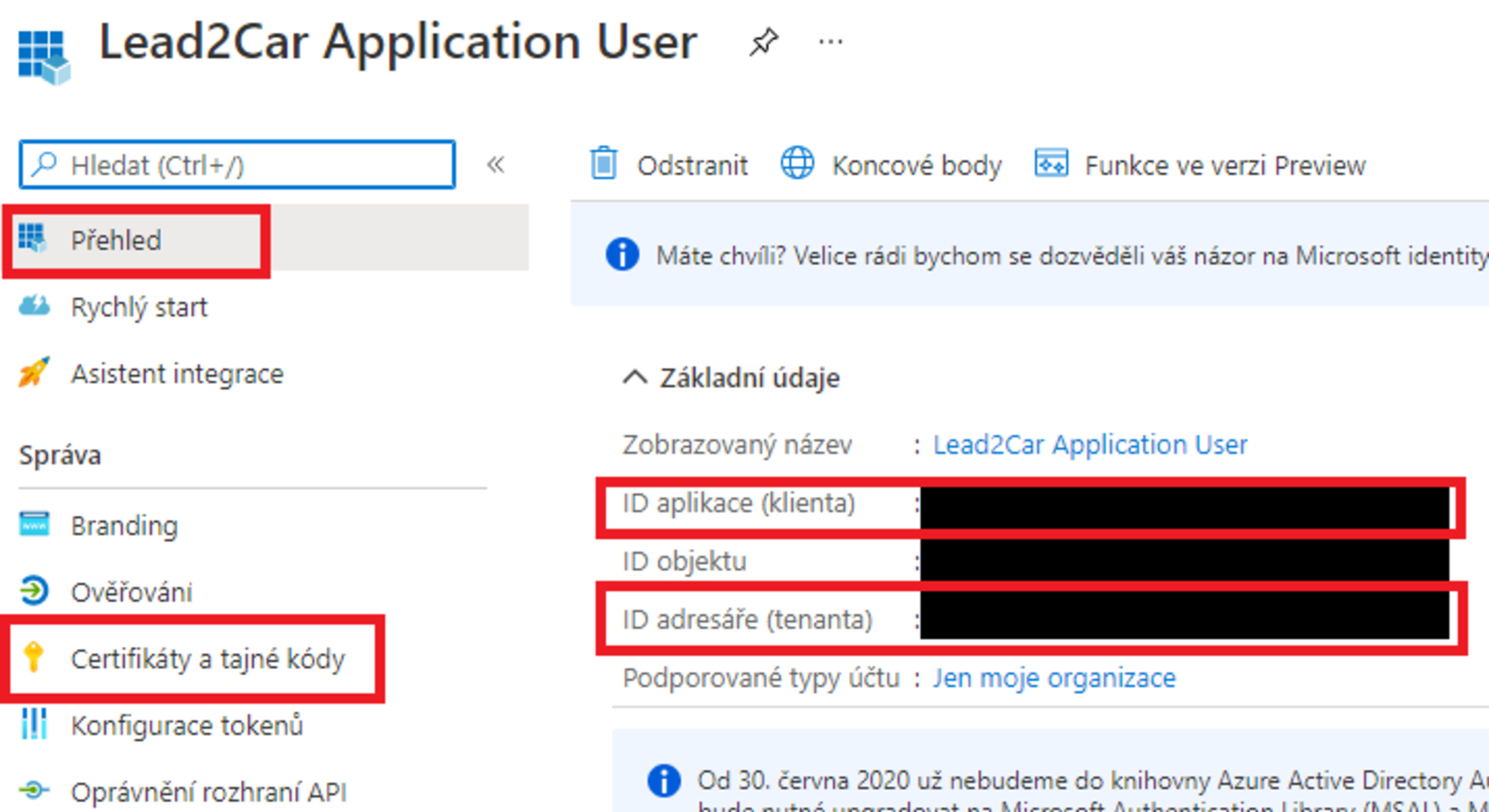
Zde klikněte na možnost Nový tajný kód klienta. Zadejte popis L2C Secret a platnost 24 měsíců. Následně klikněte na tlačítka přidat. Tento tajný kód se vám zobrazí na příslušné stránce. Nyní je potřeba si vykopírovat a někam uložit Hodnotu a Platnost. Tyto identifikátory budeme potřebovat. Hodnotu je nutné vykopírovat ihned! Po opuštění stránky a opětovném návratu na stránku již v políčku hodnota uvidíte jen hvězdičky.
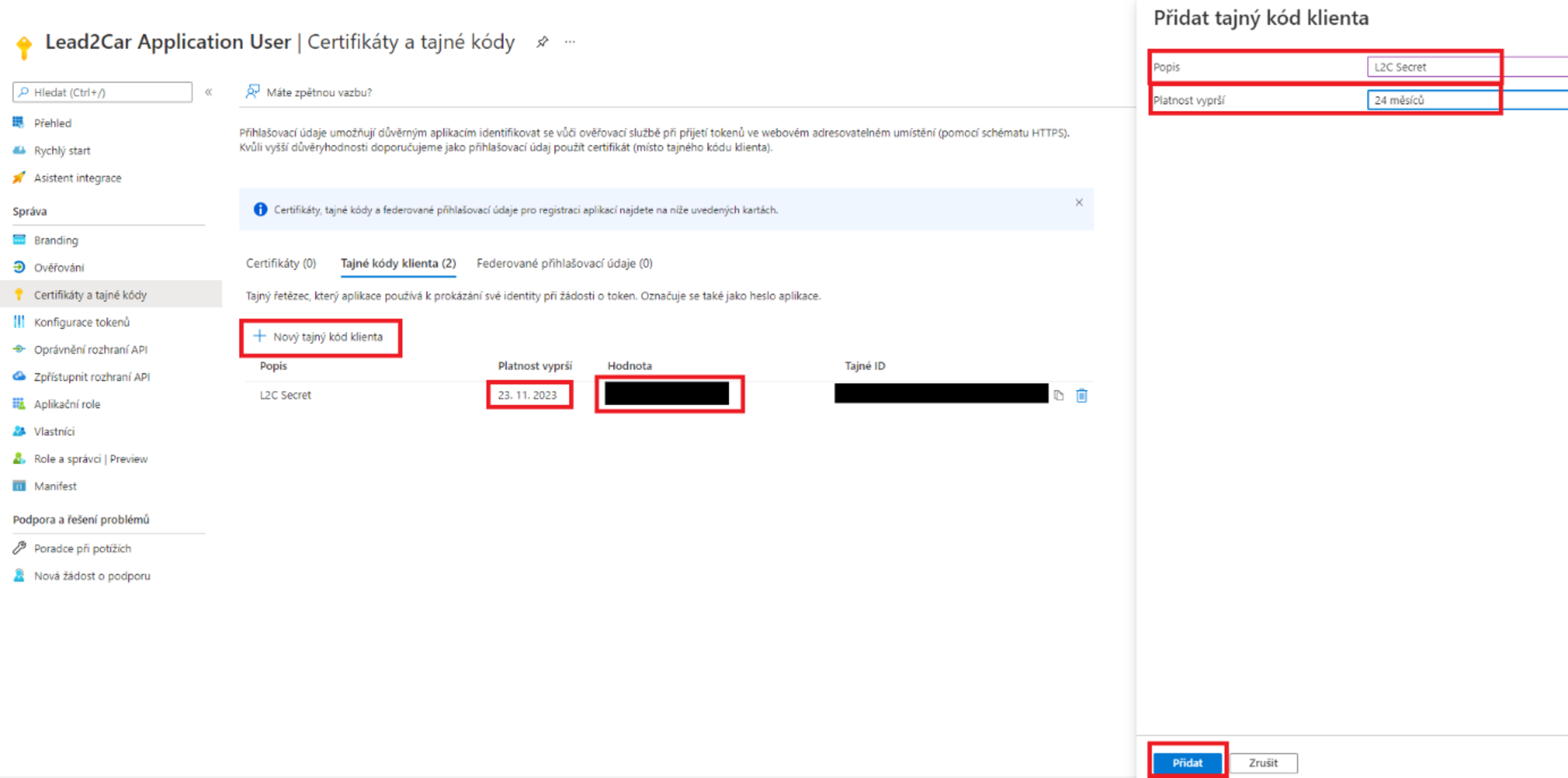
5. Vytvoření Azure funkce:
Opět se provádí v azure portálu. Nejprve zvolte možnost Aplikace funkcí (pokud možnost přímo nevidíte, tak použijte vyhledávač). Následně zvolte možnost Vytvořit.
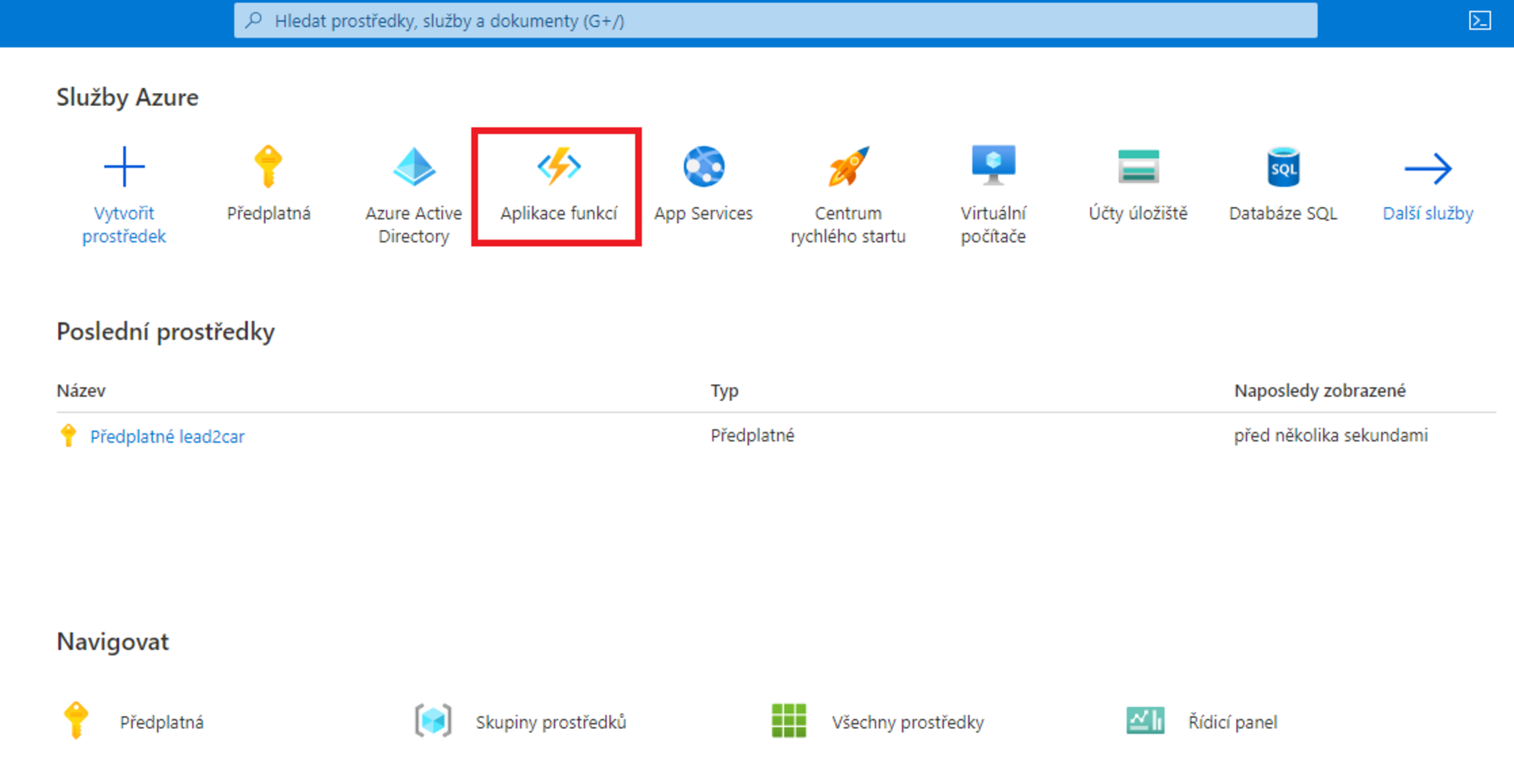
Následující obrazovku vyplňte podle obrázku níže. Zvolte již vytvořené předplatné. Skupinu prostředků budete muset vytvořit novou. V poli Název aplikace funkcí vyplňte místo dealername název vašeho dealerství. Následně klikněte na tlačítko Další.
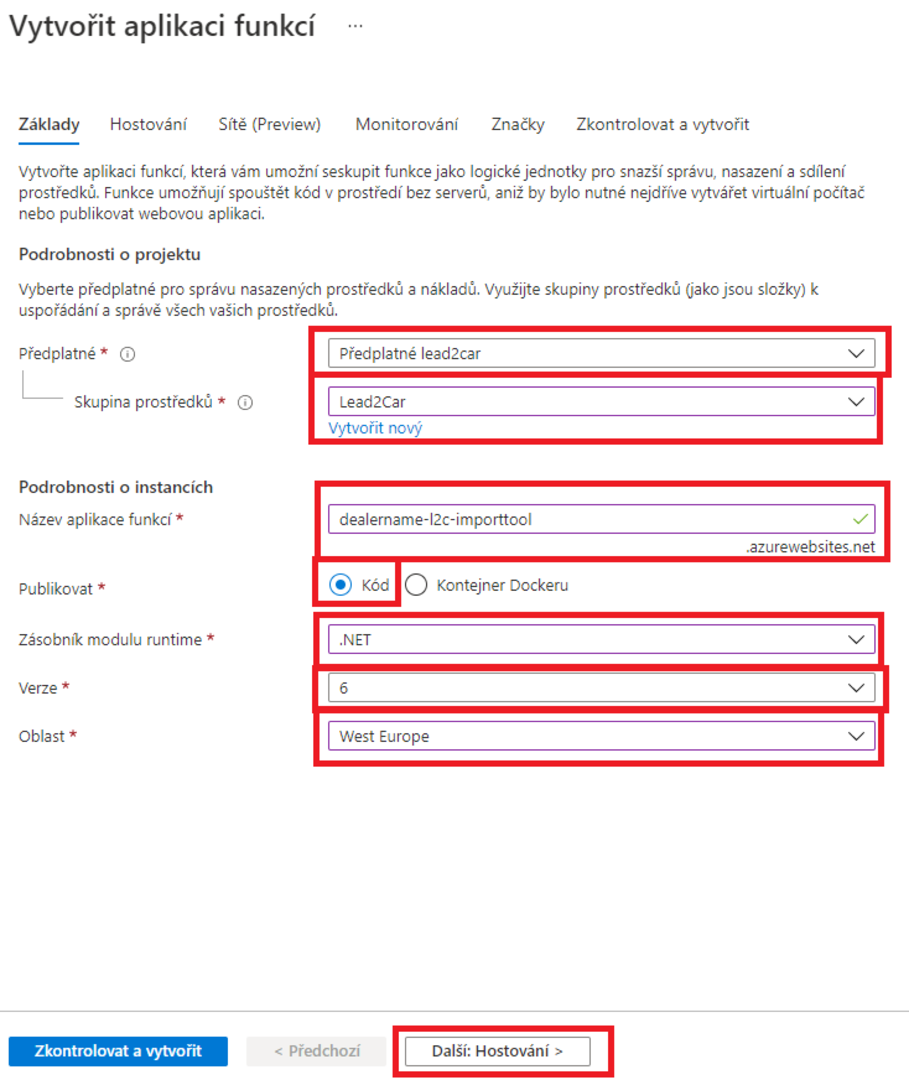
Další obrazovku opět vyplňte podle obrázku níže. Úložiště i plán budete muset vytvořit nový. Následně opět klikněte na tlačítko Další.
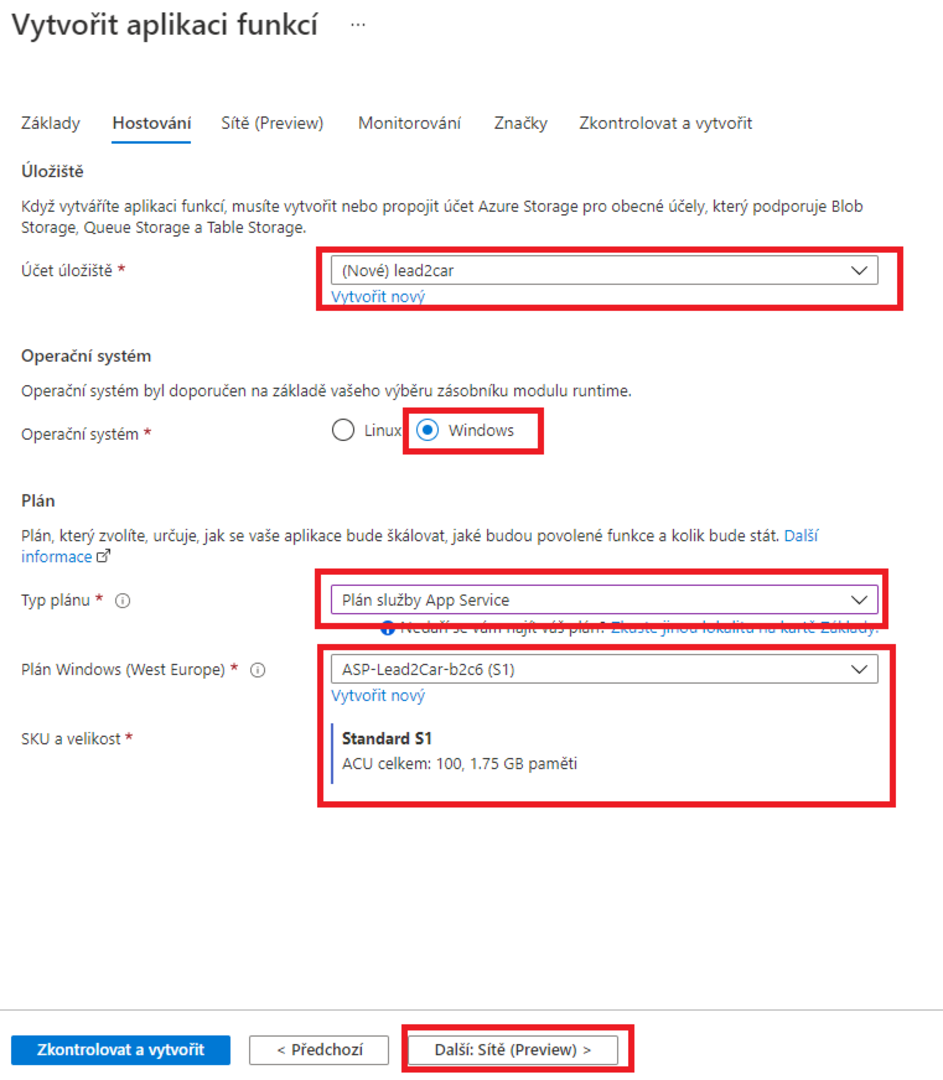
Na další obrazovce ponechte Povolit vložení do sítě nastaveno na Vypnuto a klikněte na tlačítko Další. Následující obrazovku opět vyplňte podle obrázku níže a poté klikněte na tlačítko Další.
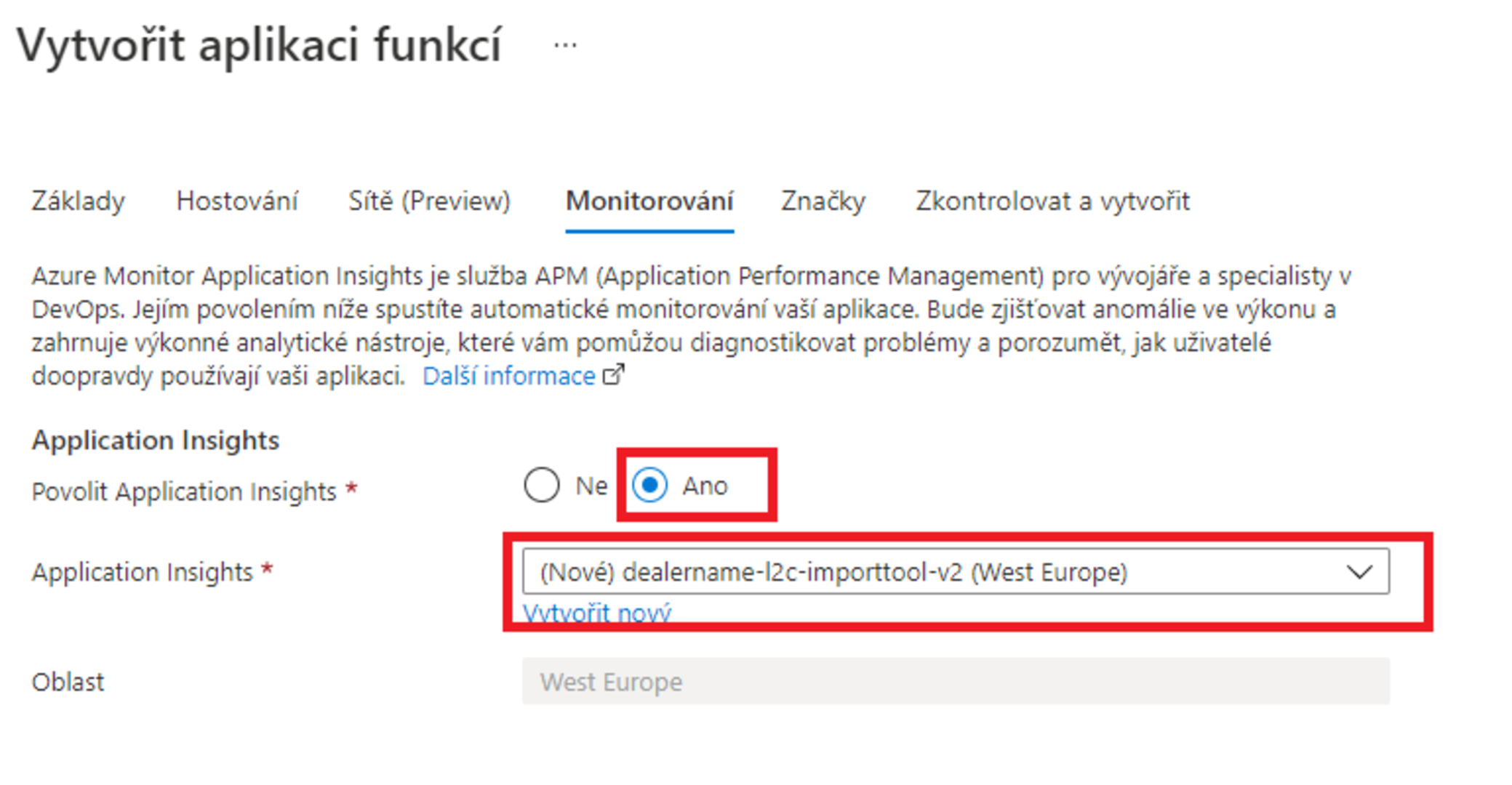
Dále již nikde nic neměňte a proklikejte se až na konec. Nakonec klikněte na tlačítko Vytvořit.
6. Přidání členů k Azure:
Opět se provádí v azure portálu. Nejprve zvolte možnost Předplatná (pokud možnost přímo nevidíte, tak použijte vyhledávač). Následněte klikněte na vaše Azure subcription.
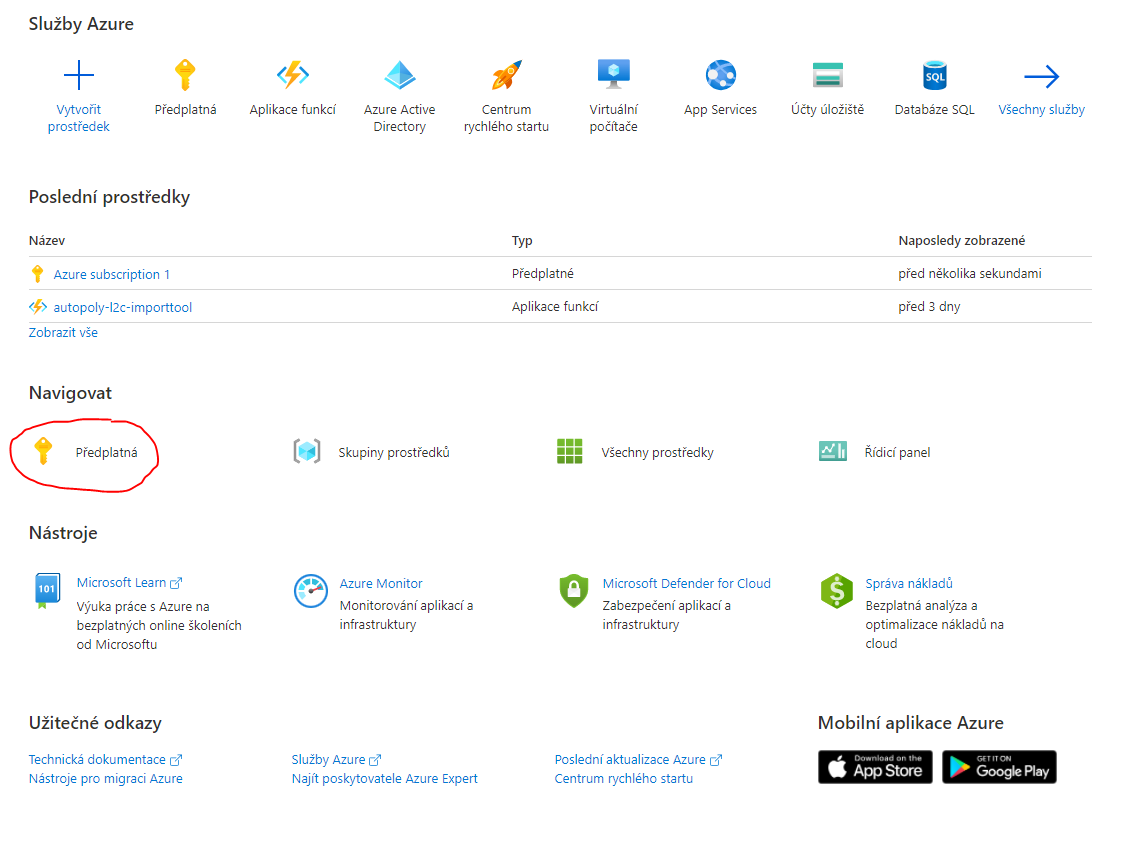
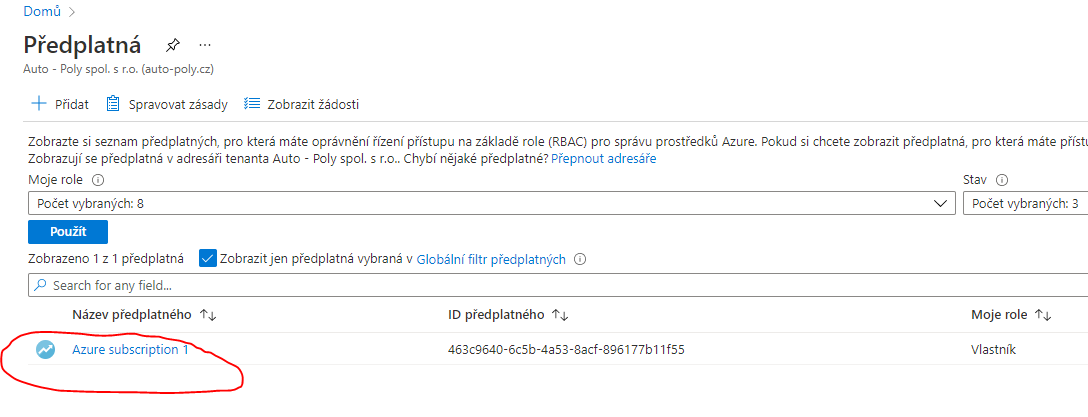
Zde otevřete ,,řízení přístupu" podle obrázku.
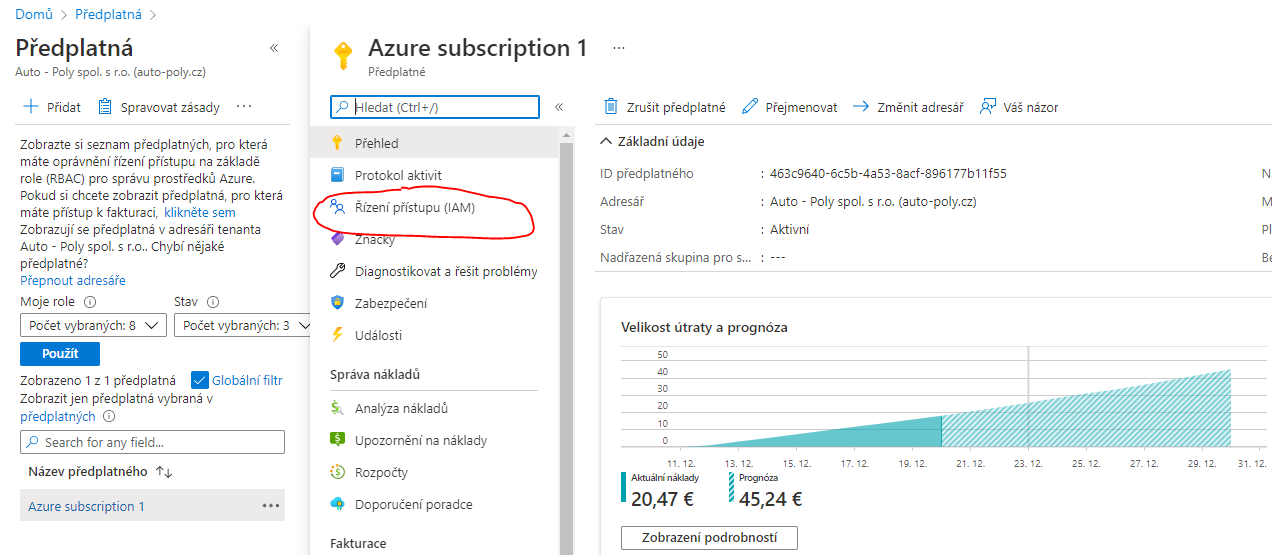
Dále zvolte ,,přidat přiřazení role".
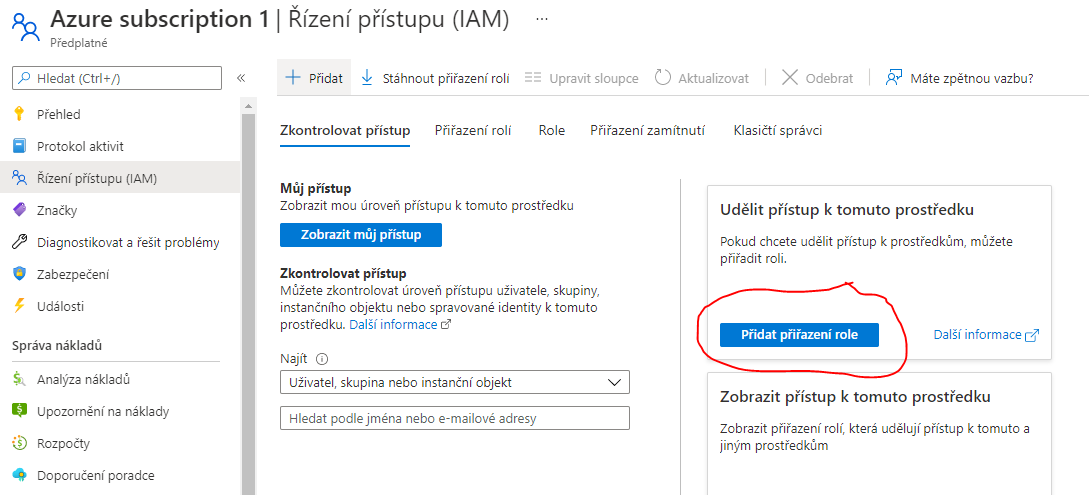
Následně zde vyberte možnost ,,členové" z horního panelu. Poté kliknětte na ,,+vyberte členy". Objeví se vám panel v pravé části obrazovky, kde můžete zvolit které členy chcete přidat.
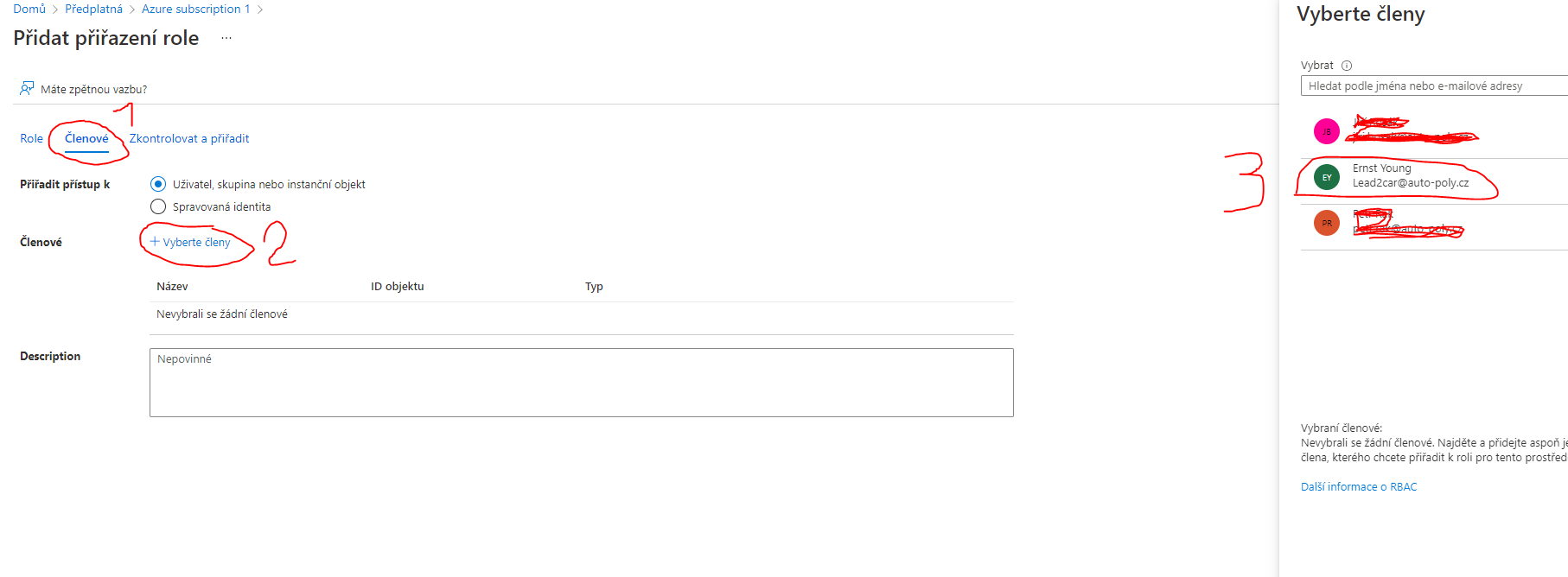
Nakonec musíte danému uživateli vybrat roli vlastník. Takže v horním menu zvolte ,,role". Vyberte možnost ,,vlastník", a jednoduše potvrďte zmáčknutím tlačítka ,,Zkontrolovat a přiřadit".
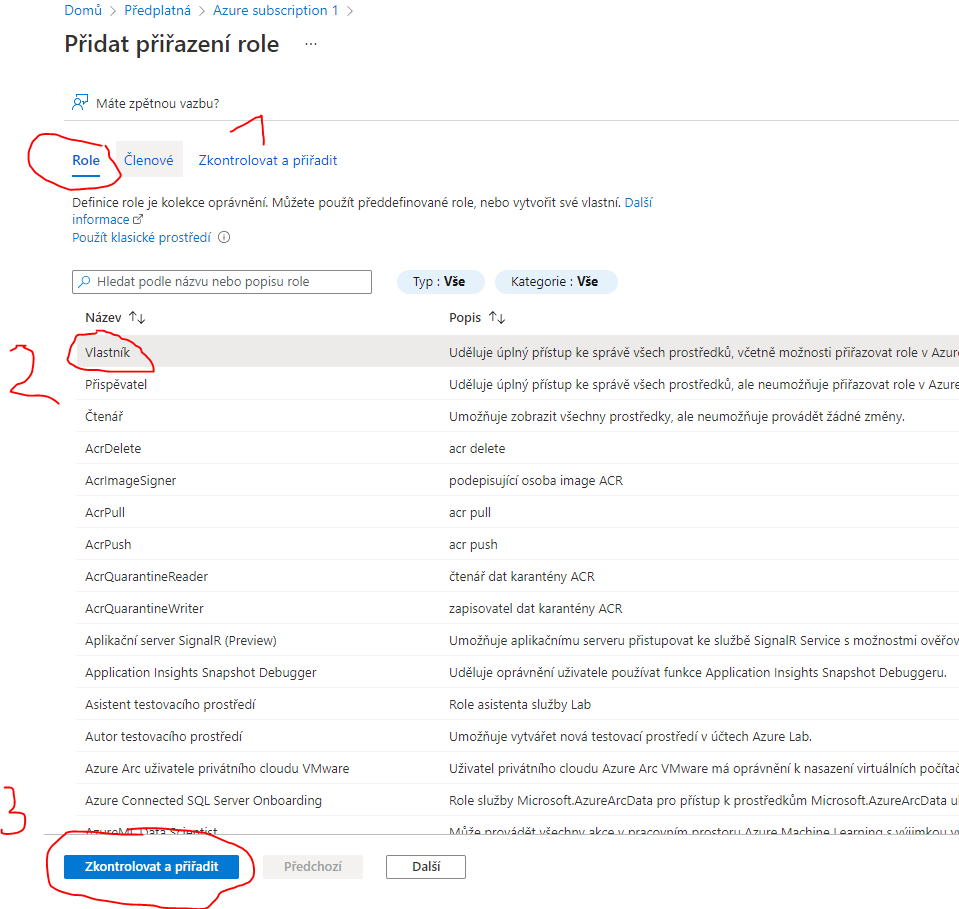
7. Propojení Outlooku s Lead2car:
Lead2car vám nabízí možnost propojit si ho s Outlook aplikací. Pomocí toho poté můžete s L2C pracovat přímo v Outlooku.
Spravování rolí
Pro připojení uživatele k Outlook musíte kliknout na ,,ozubené kolo" v pravé horní části obrazovky, a následně zvolíte ,,upřesnit nastavení".

Následně klikněte na ikonku napravo od nastavení, která se nachází na horní liště, a vyberte možnost ,,Zabezpečení".
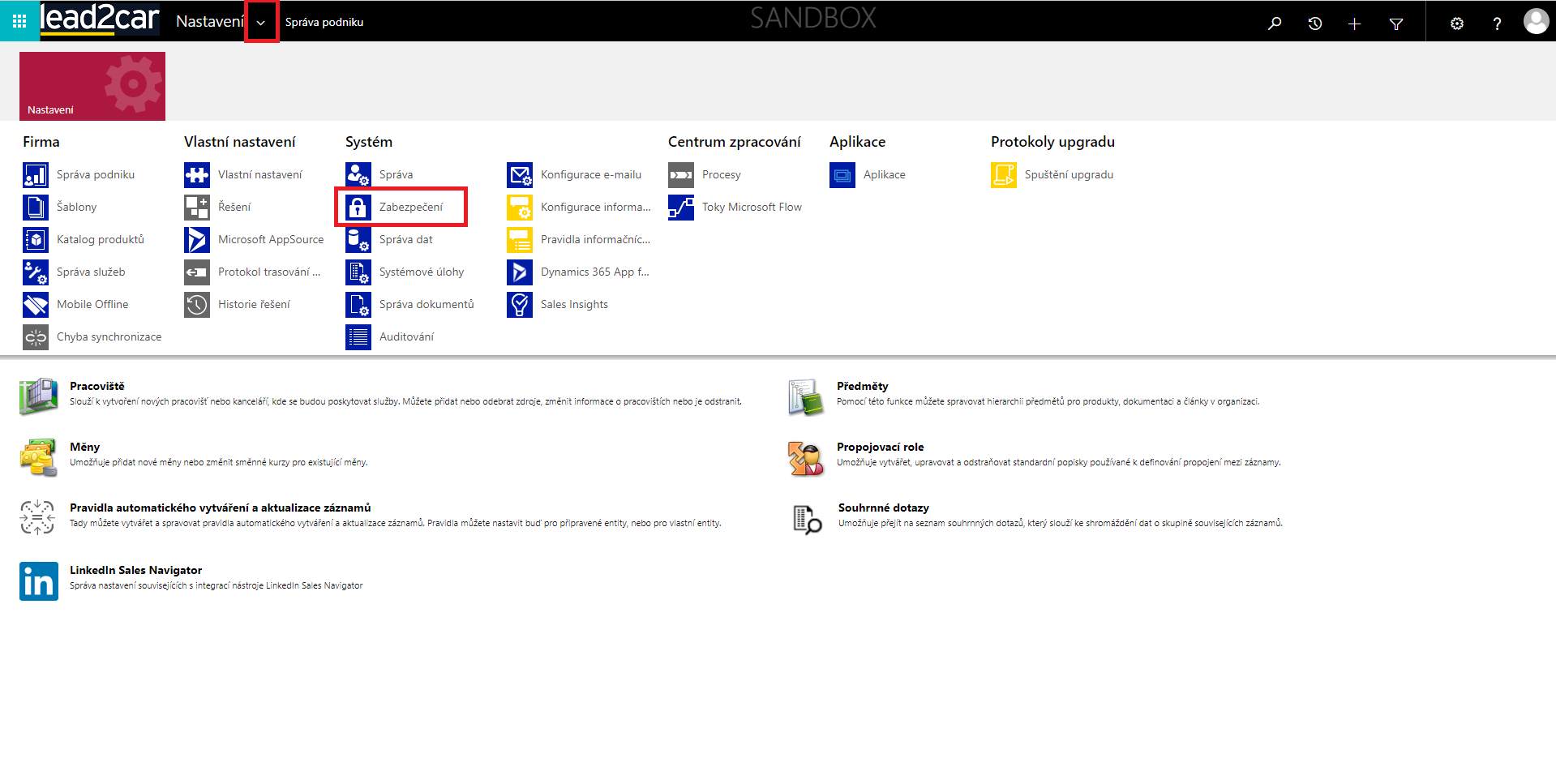
Vyberte možnost ,,Uživatelé".
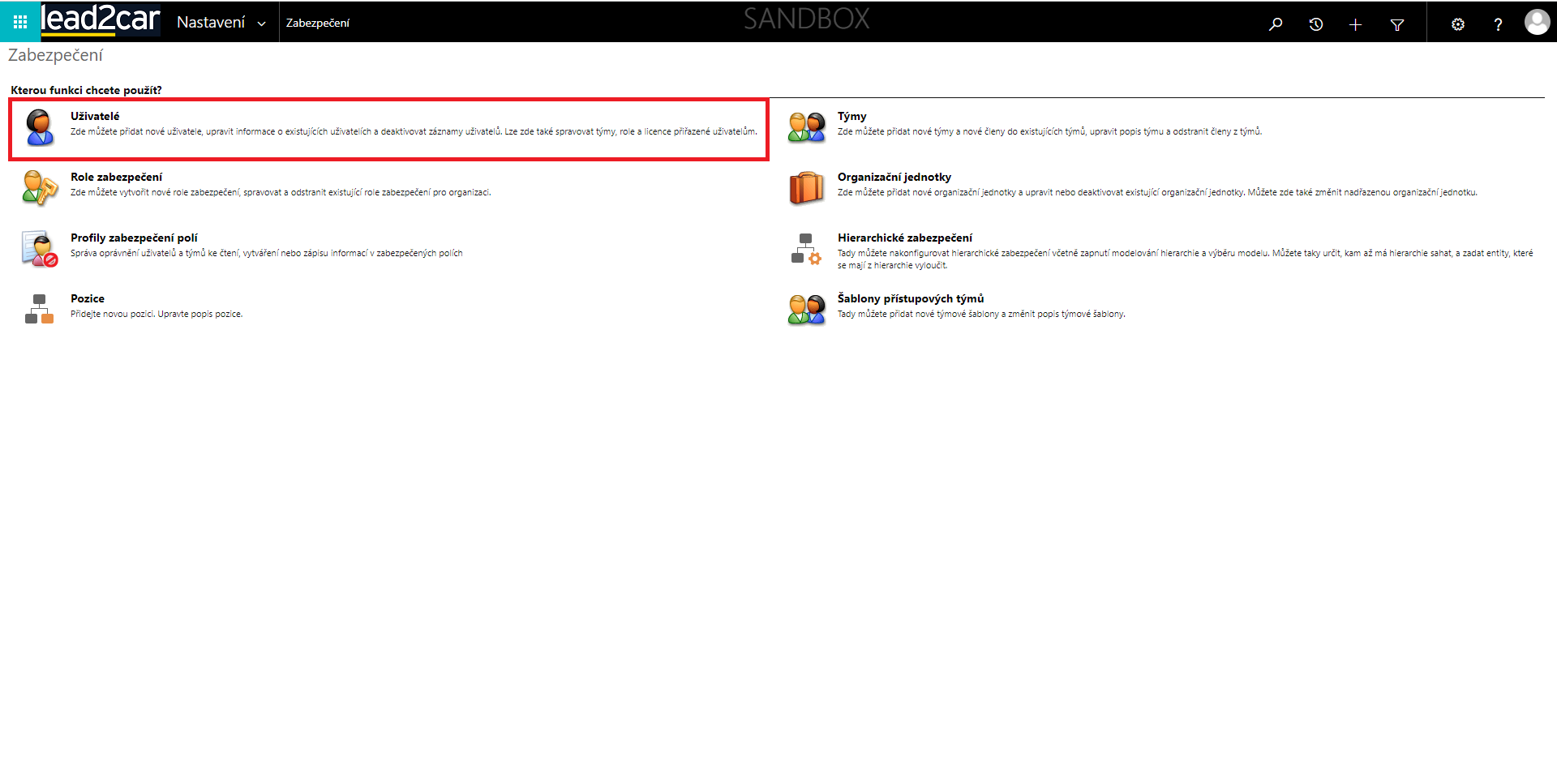
Dále si zde v seznamu musíte vybrat, kterého uživatele chcete přidat k outlooku. Až ho najdete, tak na něj klikněte.
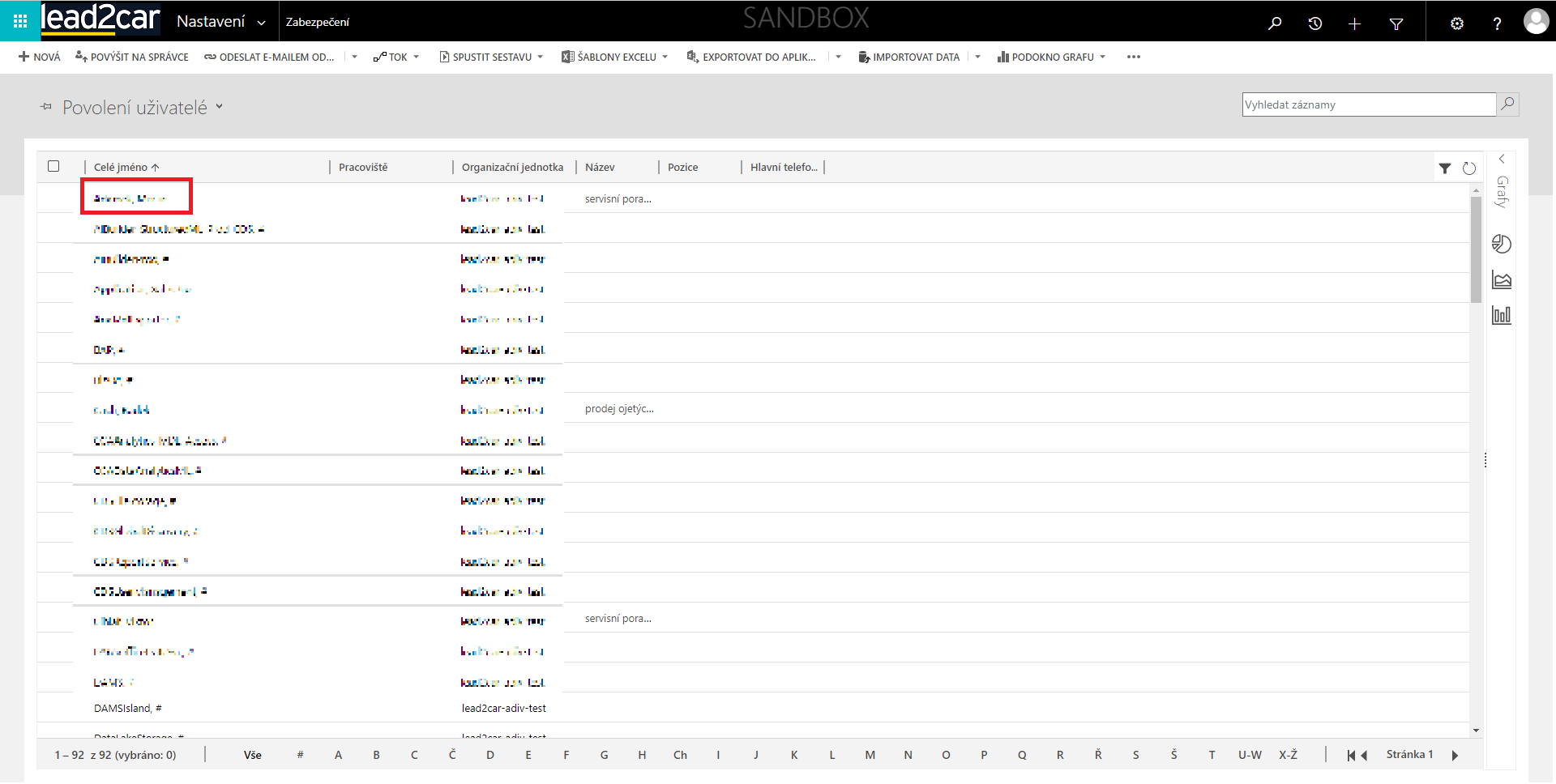
V novém okně můžete vidět nějakéinformace o daném uživateli. Z horního menu zvolte možnost ,,Spravovat role".

Otevře se vám karta, kde můžete spravovat role uživatelů. V seznamu s názvy rolí musíte najít ,,Dynamics 365 App for Outlook User". Až ji najdete, tak ji označte, a jednoduše vaši volbu potvrďte stisknutím tlačítka OK.
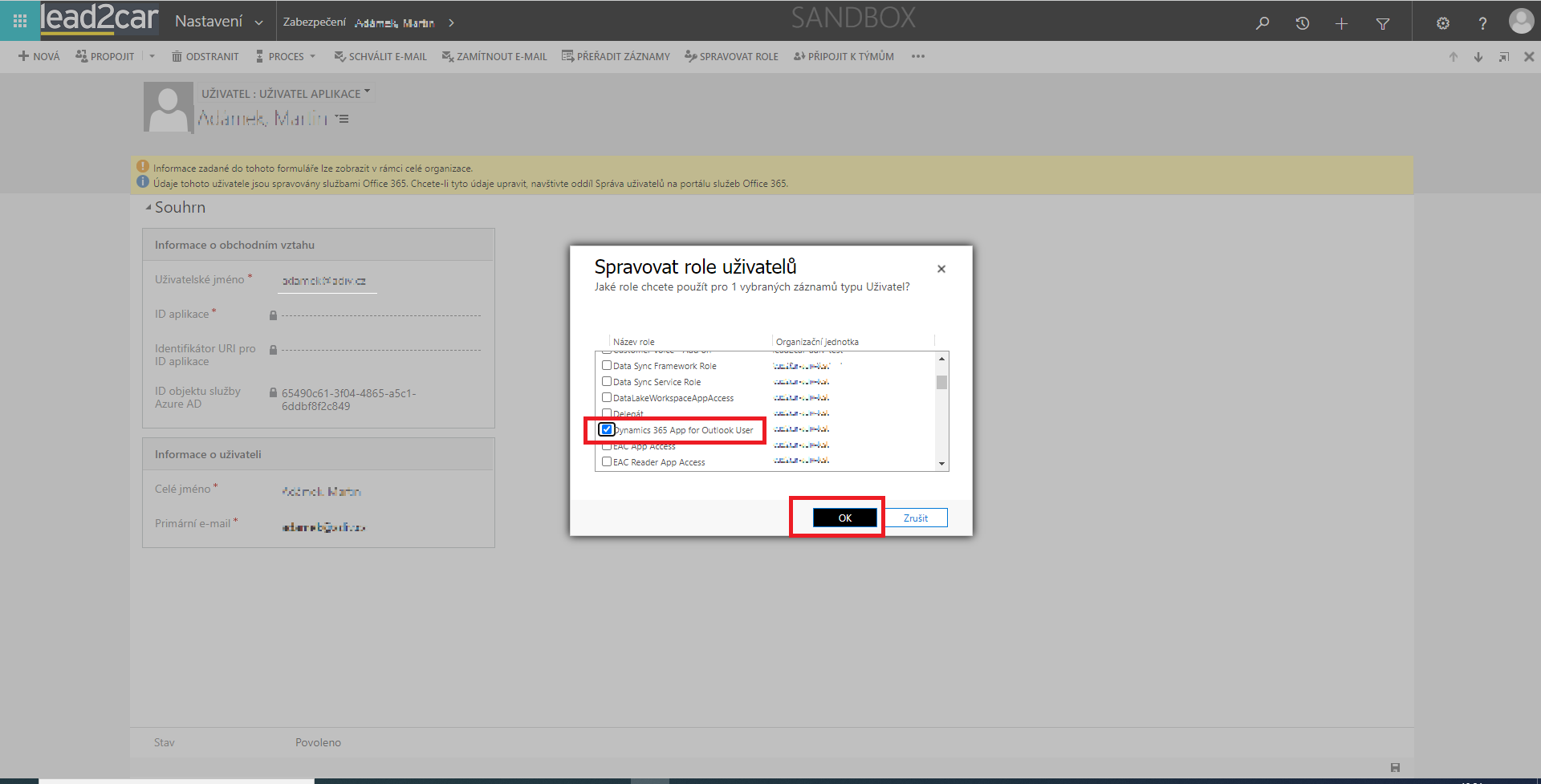
Připojení Outlooku
Na domovské stránce opět klikněte na ,,ozubené kolo" v pravé horní části obrazovky, a následně zvolíte ,,upřesnit nastavení".

Následně klikněte na ikonku napravo od nastavení, která se nachází na horní liště, a vyberte možnost ,,konfigurace e-mailu".
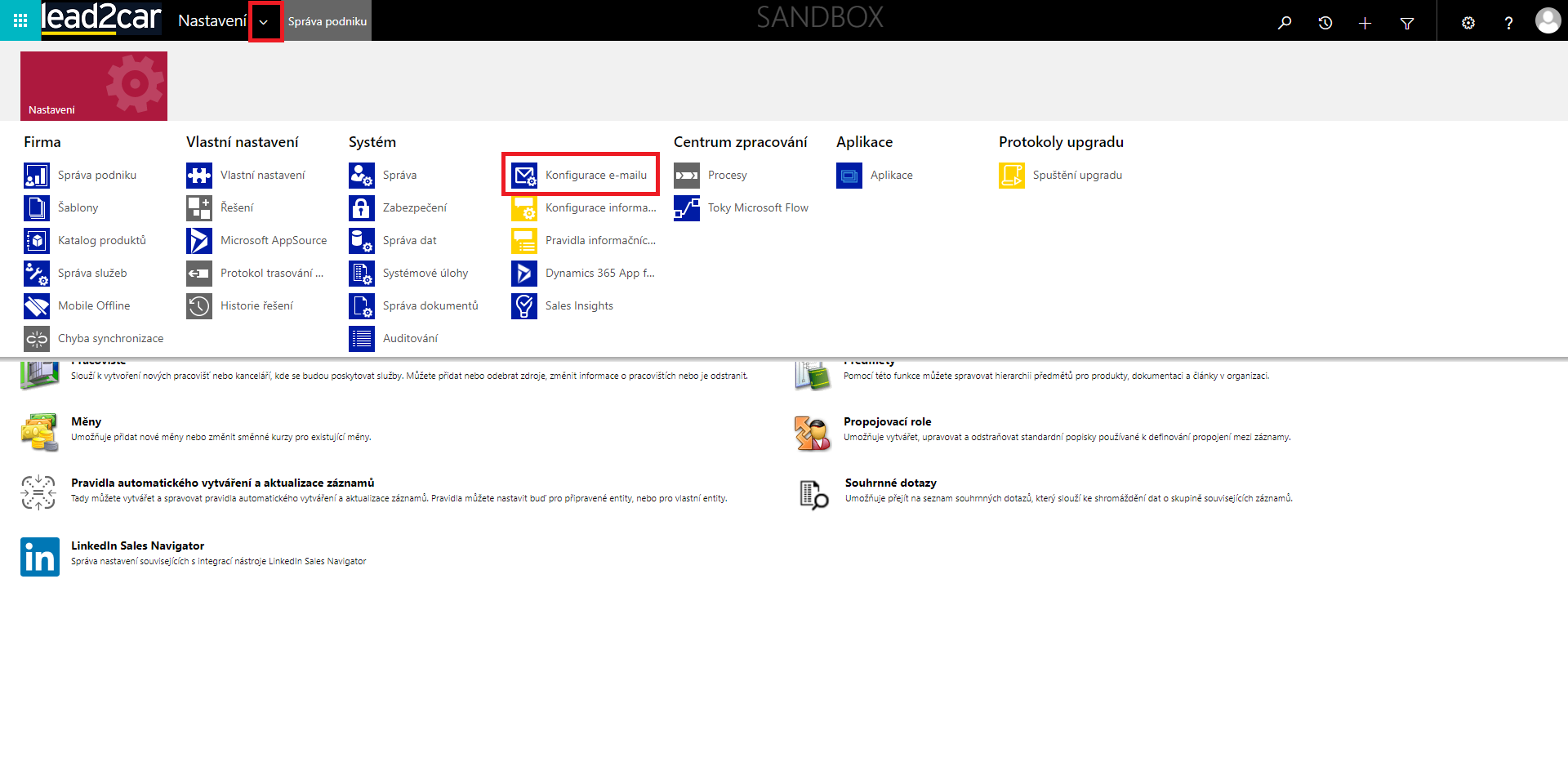
Dále jednoduše vyberte ,,poštovní schránky"

Otevře se vám nové okno. Zde vlevo nahoře klikněte na ,,Moje aktivní poštovní schránky". Z nabídky možností zvolte ,,Aktivní poštovní schránky", a stiskněte špendlík, který je nalevo od toho. Díky tomu se vám Aktivní poštovní schránky uloží jako primární nastavení.
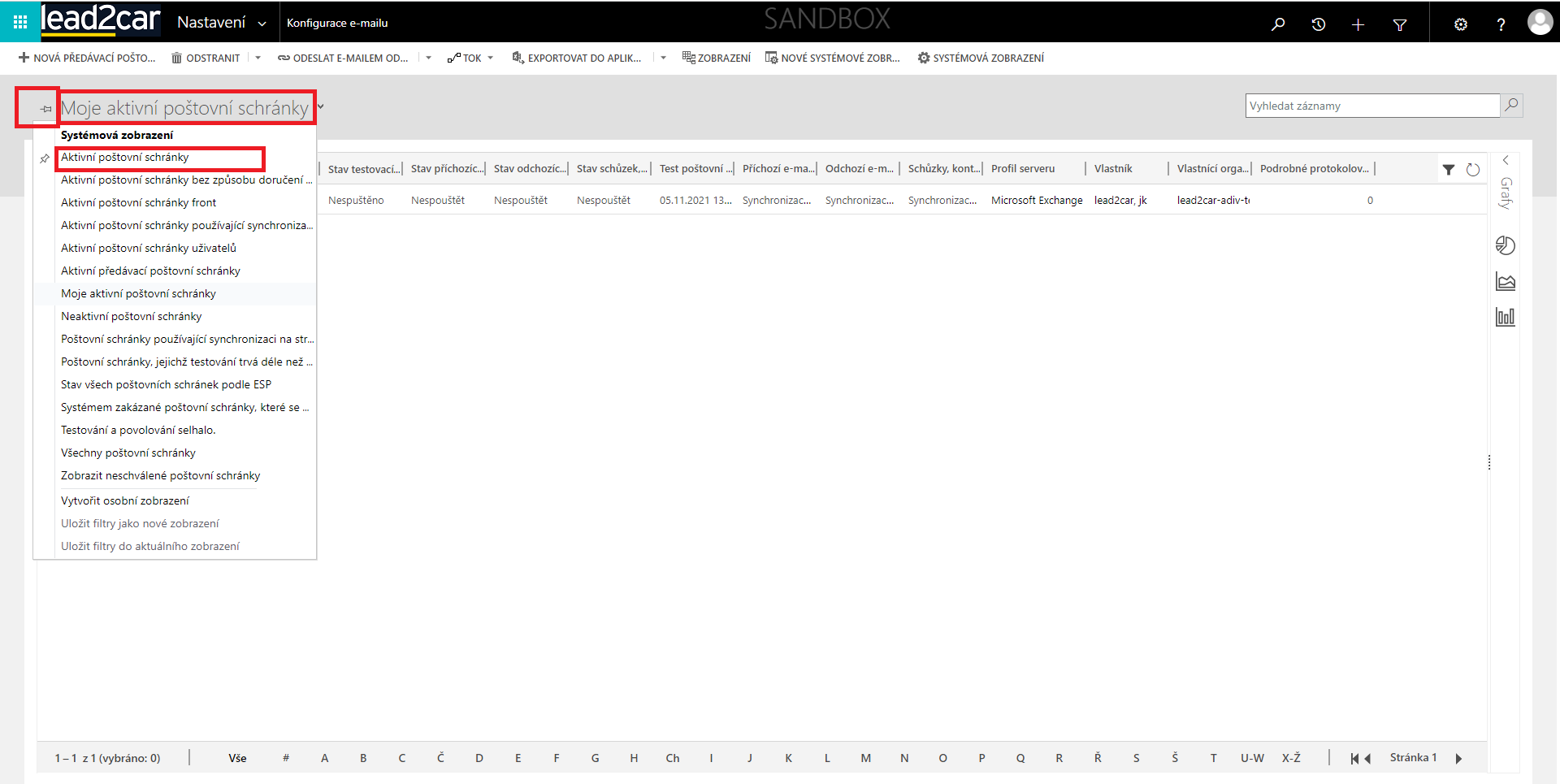
Zde musíte vyhledat člověka, kterého si přejete připojit k Outlooku, a vybrat ho. Tím se vám otevře nové okno.
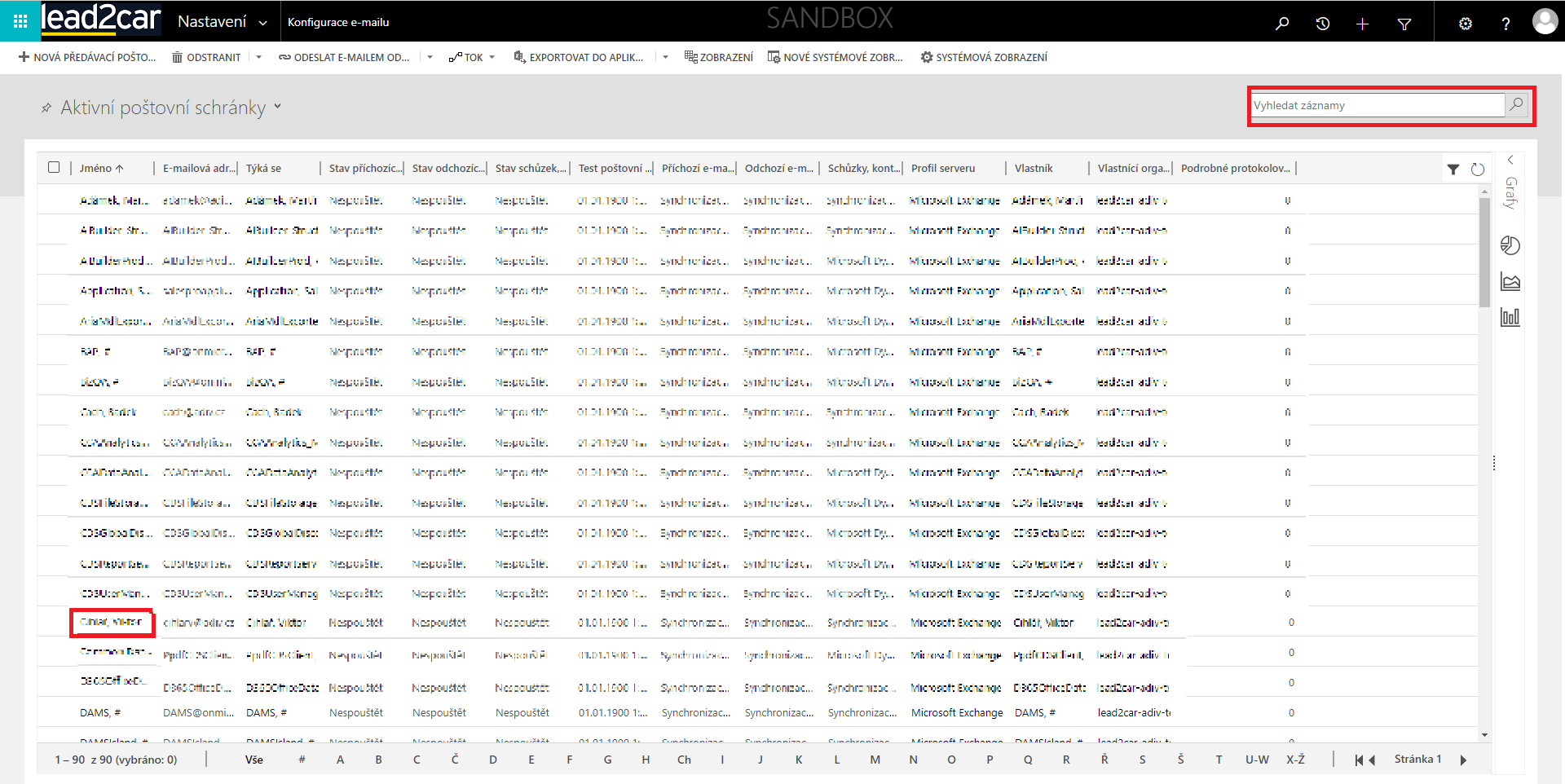
V tomto okně vidíte spoustu informací o vámi zvolené osobě. V dolní části se nachátí způsob synchronizace. Tady musíte příchozí e-mail a odchozí e-maily nastavit na ,,Synchronizace na straně serveru nebo Směrovač e-mailů". Schůzky, kontakty a úkoly nastavte na Synchronizace na straně serveru. Dále zvolte možnost ,,schválit email" z horního panelu, což se vám bude chvíli načítat. V momentě, kdy se vám to načte, zmáčknete ,,Uložit" vlevo nahoře, a zvolte možnost ,,Testovat a povolit poštovní schránku".
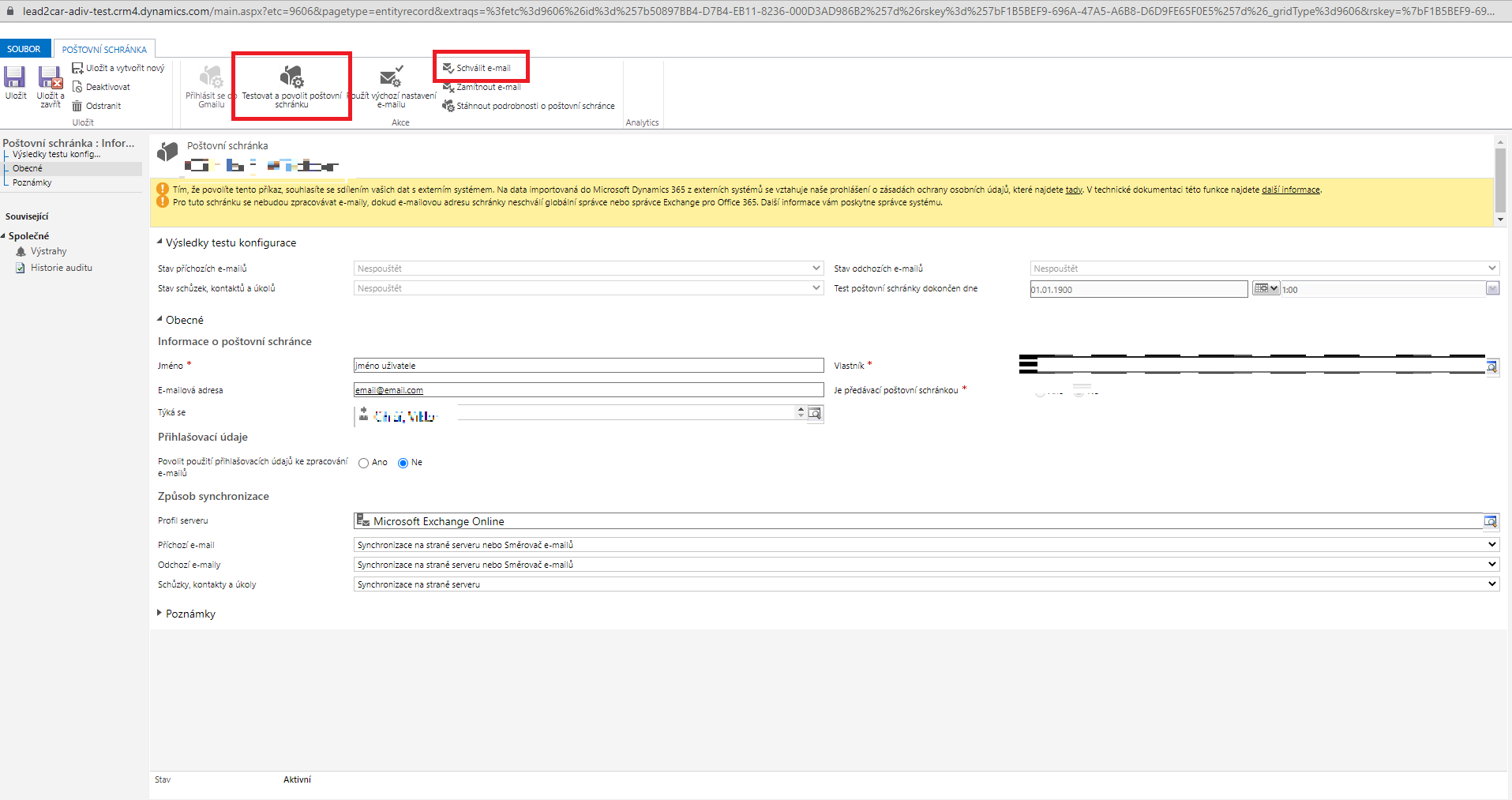
Pro ověření vyberte v levém menu možnost ,,výstrahy". Měli by vám zde po chvíli vyskakovat upozornění pro připojeného člověka. Pokud se nic neobjevilo, zkuste obnovit stránku pomocí kolečka se šipkami. Měli by se vám zde objevit zprávy o příchozí a odchozí poště.

Můžete si zkontrolovat, kolik uživatelů je připojených k Outlooku. Stačí vám proto v nastavení opět zvolit ikonku napravo od nastavení, a následně vybrat ,,Dynamics 365 app for outlook".
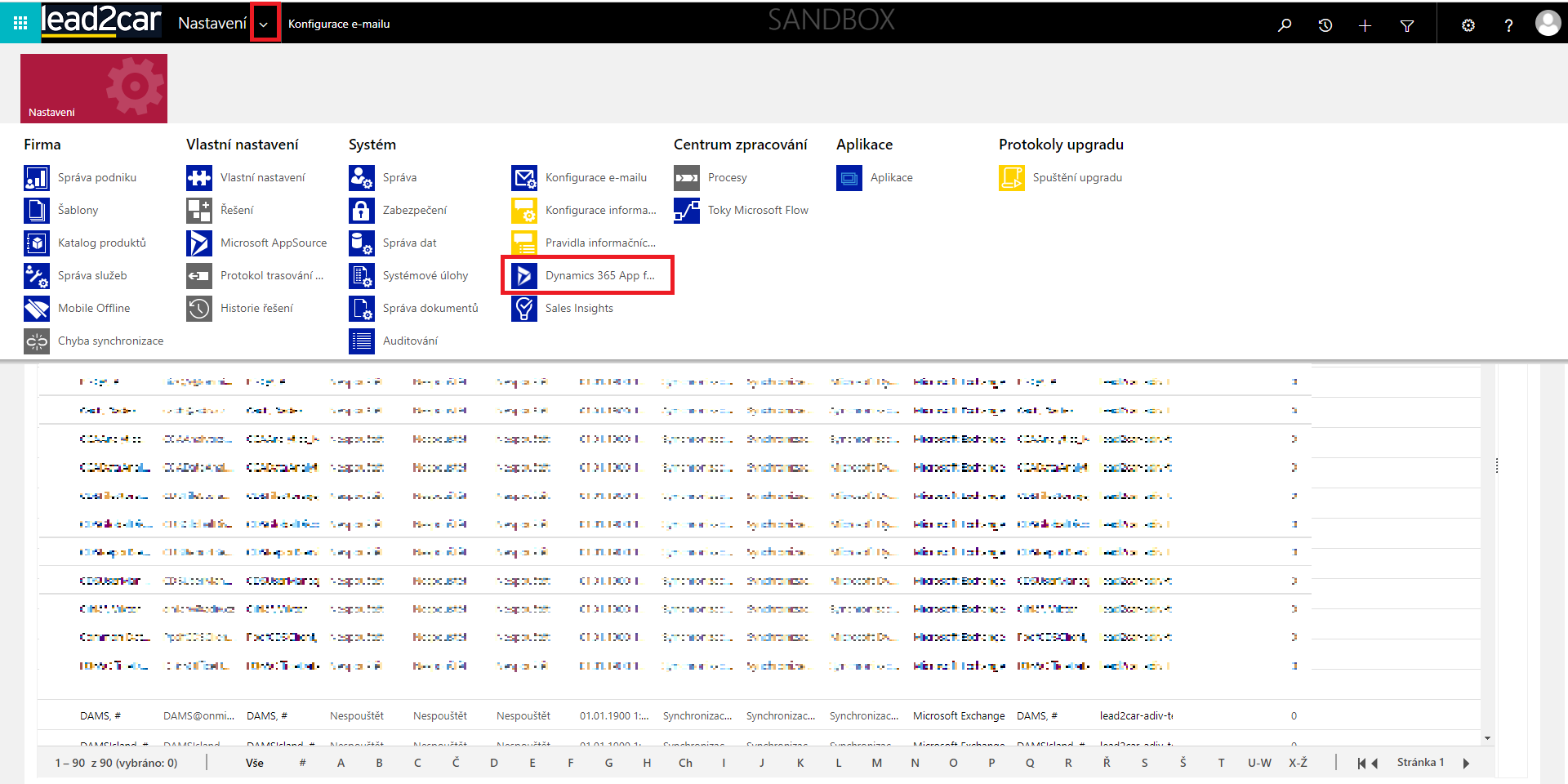
Vyskočí vám okno, kde si již přehledně můžete ověřit ověřit, kteří lidé jsou přidání do Outlooku.
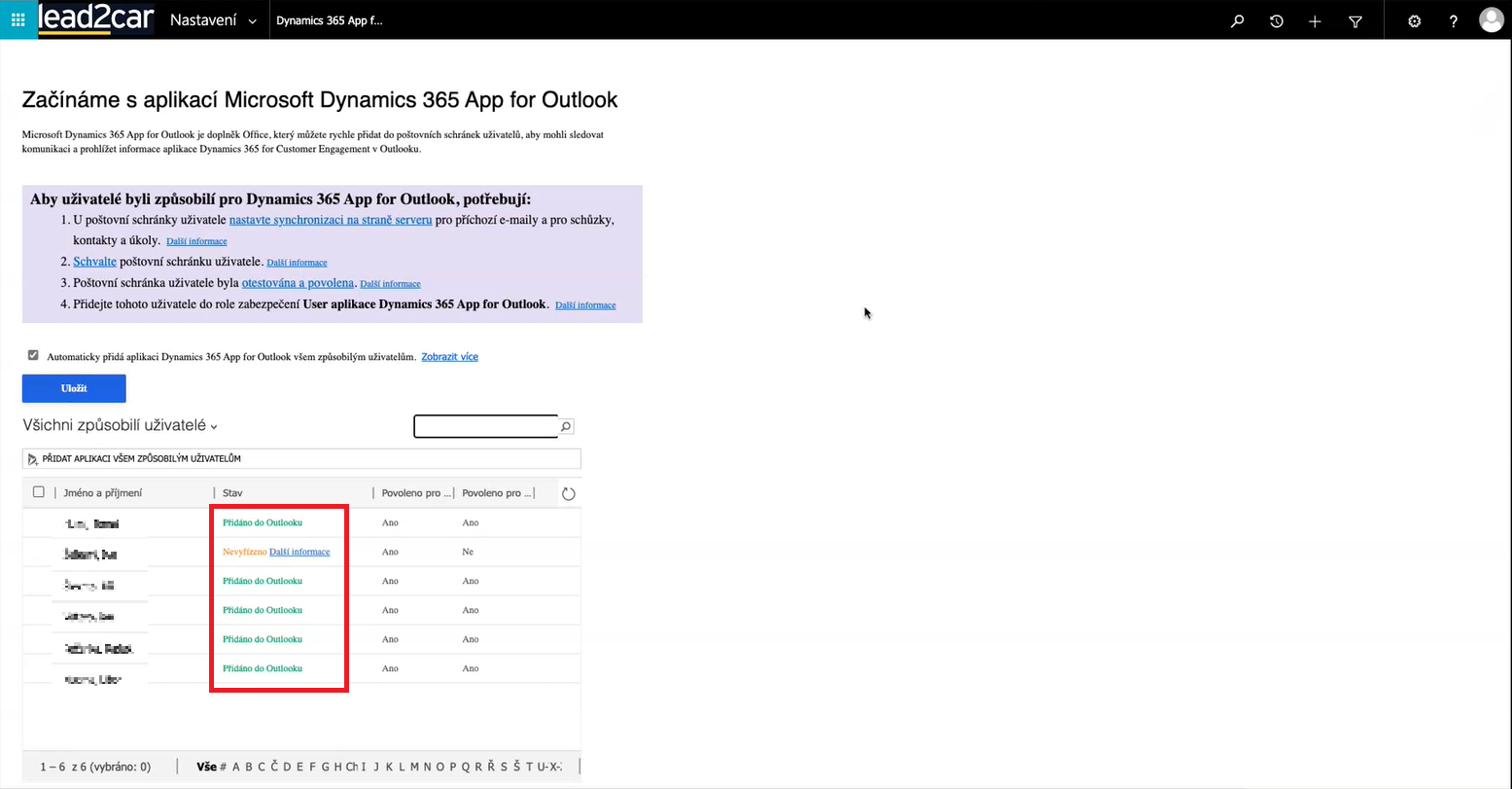
Pokud využíváte aplikace Outlook, tak ji musíte vypnout a zapnout. Poté by vám již propojení s lead2car mělo fungovat.
Poslední aktualizace: 23.02.2022