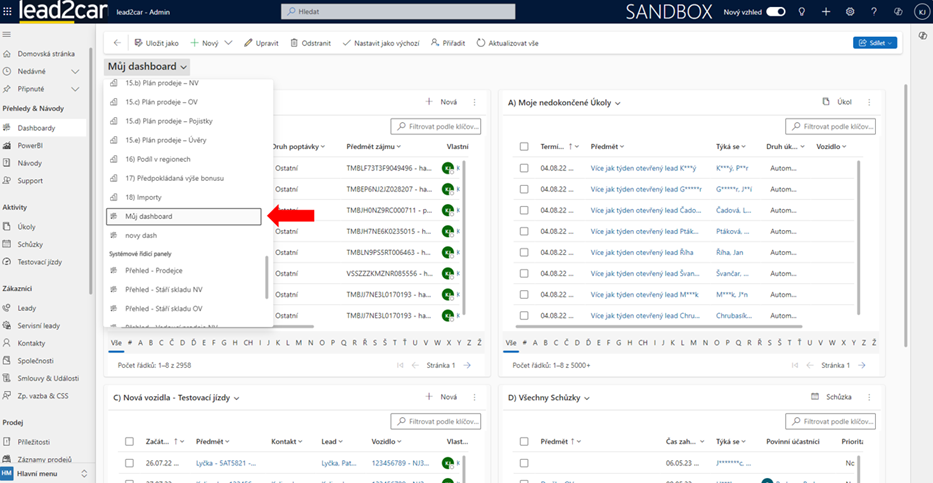Obsah
1. Vytvoření vlastního zobrazení
2. Vytvoření vlastního dashboardu
1. Vytvoření vlastního zobrazení
Vlastní zobrazení lze vytvořit na základě jakéhokoliv již existujícího zobrazení v Lead2Car. V tomto návodu budou za účelem tvorby vlastního zobrazení využity A) Moje otevřené Leady.
V pravém horním rohu klikněte na Upravit sloupce.
Následně je třeba vybrat možnost + Přidat sloupce. Je možné si vybrat libovolné množství sloupců, které se následně objeví ve vytvářeném zobrazení.
Kliknutím na daný název sloupce zmizí z dostupných možností. V tomto případě byl zvolen sloupec Vozidlo 2 – Cena od (Kč). Po přidání zvolených polí klikneme na tlačítko Zavřít.
Název sloupce Vozidlo 2 – Cena od (Kč) se zobrazil mezi ostatními sloupci. Zde lze libovolně měnit pořadí nebo odstranit nepotřebné sloupce. V tomto případě byl nově přidaný sloupec ponechán na konci. Pokud je pořadí sloupců vyhovující, je možné ho potvrdit kliknutím na tlačítko Použít.
Sloupec Vozidlo 2 – Cena od (Kč) se nyní zobrazil vpravo na konci zobrazení jako poslední v pořadí. Pro uložení upraveného zobrazení je nyní třeba kliknout na šipku v levém horním rohu vedle názvu zobrazení a zvolit možnost Uložit jako nové zobrazení.
Vlastní zobrazení je třeba pojmenovat (jinak než předem vytvořené zobrazení) a následně kliknout na tlačítko Uložit. Pro účely návodu bylo zobrazení pojmenováno Test1.
Nyní je třeba znovu kliknout na šipku v levém horním rohu a kliknout na tlačítko Nastavit jako výchozí zobrazení.
2. Vytvoření vlastního dashboardu
Dashboardy v Lead2Car jsou připravené pro různé role jako například prodejce, vedoucí prodeje nebo zákaznické centrum. Pokud vám však nevyhovuje, jak jsou zobrazení uspořádána nebo jaké komponenty jsou vybrány, můžete si vytvořit vlastní dashboard a přizpůsobit jej svým potřebám.
Kroky k vytvoření vlastního dashboardu
Nejprve se přihlaste do Lead2Car pomocí svých přihlašovacích údajů. Po přihlášení přejděte do záložky "Dashboardy". Pro vytvoření nového dashboardu klikněte na tlačítko "Nový" a vyberte možnost "Řídící panel Dynamics 365".
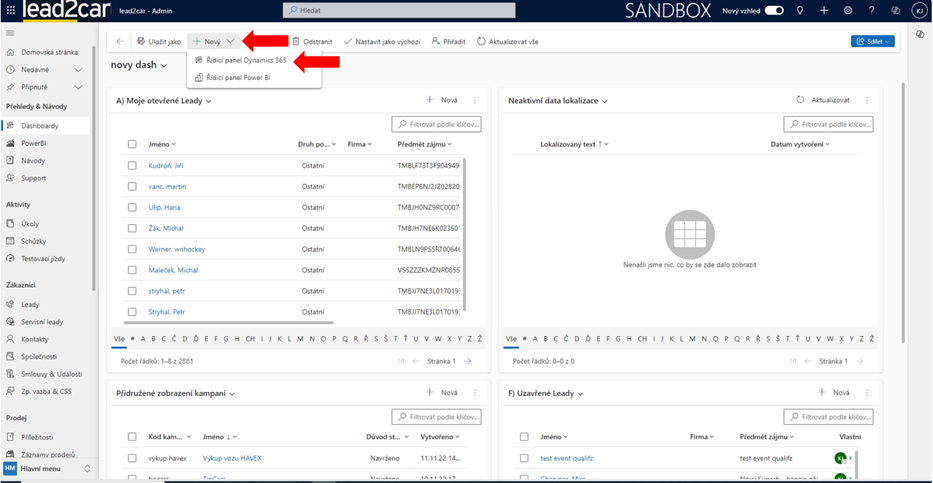
Otevře se nové okno s tabulkou, kde si můžete vybrat uspořádání dashboardu. Například vyberte uspořádání se čtyřmi sekcemi a klikněte na "Vytvořit".
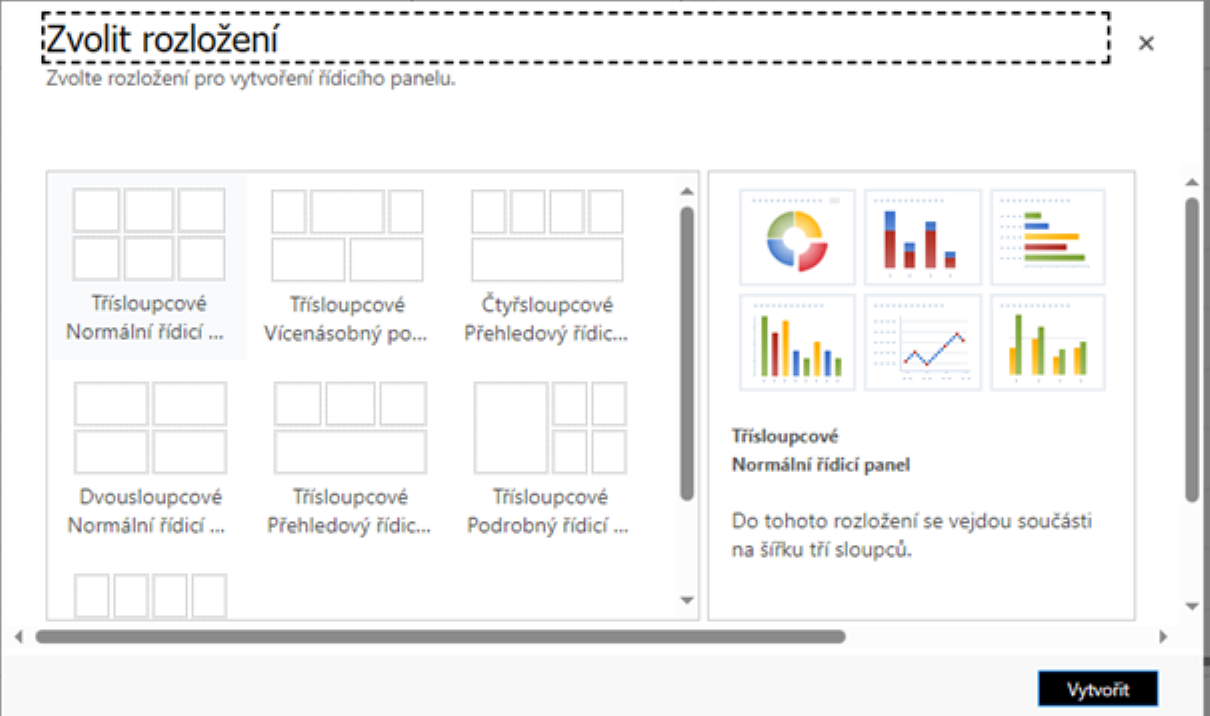
V nově vytvořeném dashboardu klikněte na ikonku seznamu pro vložení nové komponenty.
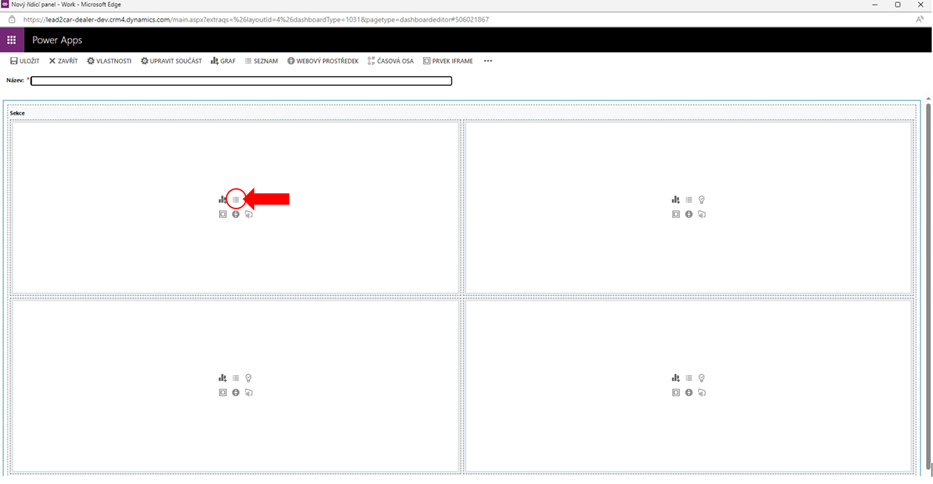
Otevře se další tabulka, kde v typu záznamu vyberte entitu, což je položka v levém šedivém menu, kterou budete chtít přidat do dashboardu (například "Leady", "Úkoly", "Testovací jízdy" nebo "Schůzky").
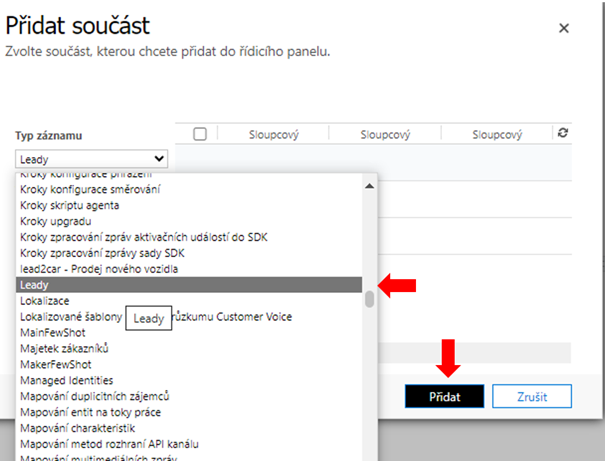
Pokud začnete psát název entity, automaticky se vám nabídne relevantní výběr, což usnadňuje hledání a přidávání. Pro každou sekci vyberte zobrazení, například "Moje otevřené leady" nebo "Moje nedokončené úkoly", a klikněte na "Přidat". Tento postup opakujte pro všechny sekce, které chcete do dashboardu přidat.
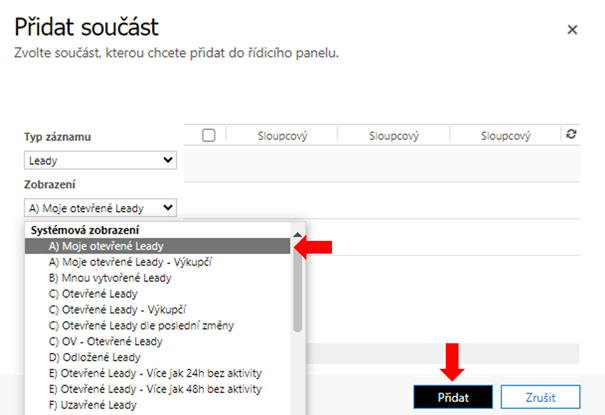
Jakmile máte všechny sekce vyplněné, zadejte název pro váš nový dashboard, například "Můj dashboard", a klikněte na "Uložit" a pak na "Zavřít". Dashboard se nyní uloží a objeví se v seznamu dostupných dashboardů.
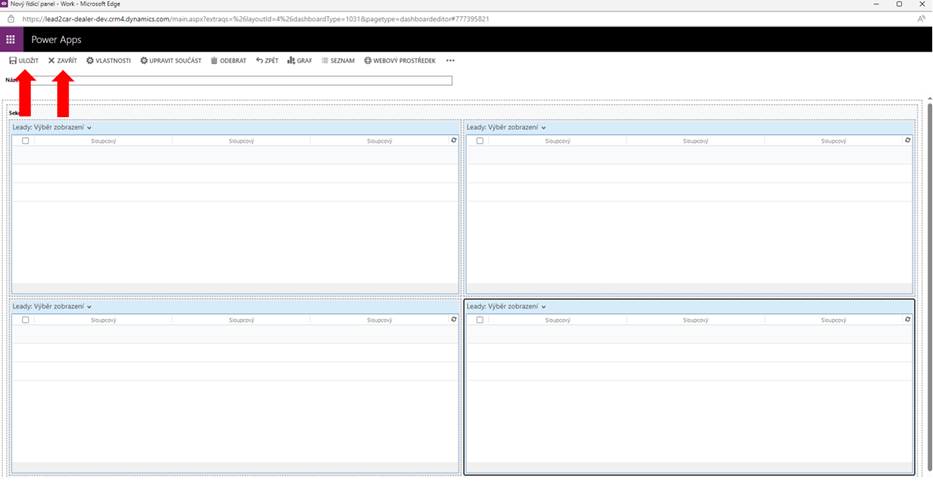
Pokud chcete, aby se váš nový dashboard zobrazoval jako výchozí při každém přihlášení, klikněte na tlačítko "Nastavit jako výchozí".
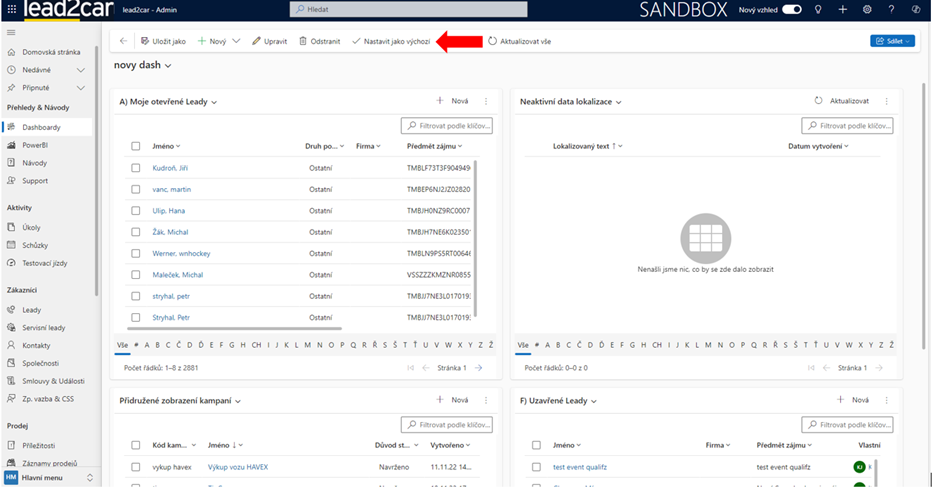
Dashboard se nyní zobrazí jako první při otevření záložky "Dashboardy". Váš nový dashboard se objeví na konci seznamu dostupných Power BI dashboardů. Tyto dashboardy jsou označeny ikonou grafu a váš nový dashboard bude umístěn nad nadpisem "Systémové řídící panely".